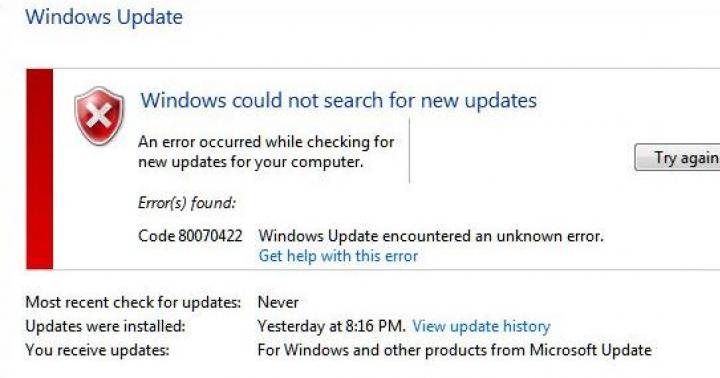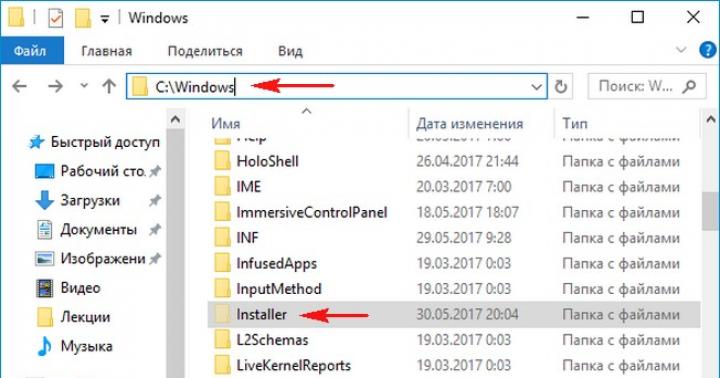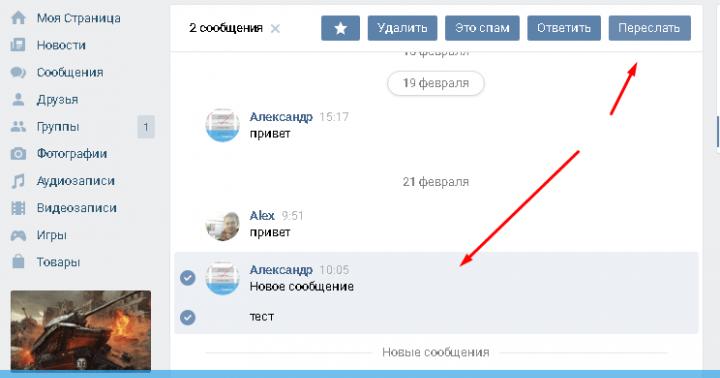Если вы сталкивались с необходимостью записи информации на съемный носитель, то согласитесь, не всегда удается найти чистый диск. К счатью, прогресс не стоит на месте и сейчас вы можете использовать в работе ранее заполненные болванки. Вам понадобится специальная программа для очистки диска, которая сможет быстро привести любой носитель информации в пригодный для дальнейшей работы вид.
Как удалить старые данные с диска?
Если вы пытаетесь понять, или CD диск, то обратите внимание на удобное и очень компактное приложение «Студия Дисков».
Из главного меню приложения можно сразу же перейти к любому интересующему вас разделу. Нужно записать музыку, видео на диск или копировать данные? Или, может быть, необходимо создать образ определенных файлов или целого диска? Выполнить риппинг или резервное копирование? Легко!
Главное меню программы "Студия Дисков"
Просто щелкните по нужному пункту и следуйте представленному на экране руководству. Буквально за несколько шагов вы сможете произвести все настройки, запустить требуемую вам процедуру и выполнить поставленную задачу на «отлично».
Удалить старые данные - легко!
Функции программы для очистки диска радуют своим разнообразием. Однако вернемся к её основному назначению. Что же необходимо сделать для того, чтобы избавить старый диск от уже неактуальной информации? В целом, не так уж и много. После запуска «Студии Дисков» перейдите во вкладку «Копирование и очистка» и выберите пункт «Стереть диск» .

Вкладка "Копирование и очистка"
Сразу же на экране появится компактное окно. Нажмите кнопку «Открыть привод» . Когда болванка окажется в дисководе, нажмите кнопку «Стереть диск» .

Меню настройки процесса очистки
Затем дождитесь окончания запущенного процесса. Примерно через пять минут вы получите в распоряжение абсолютно чистый диск.
Запись новых данных
«Студия Дисков» - это крайне полезный инструмент для работы с дисками, который поможет не только очистить старые носители информации от неактуальных данных, но и записать на них совершенно новые и нужные вам файлы. Просто выберите желаемый режим среди представленных в программе.
Так в случае с музыкой вы сможете указать требования к формату, качеству и частоте композиций, настроить скорость записи и даже присвоить диску уникальное имя.

Окно формирования списка музыки для записи
При создании DVD-диска софт предложит добавить файлы для записи, а также оригинально оформить меню. Вы сможете настроить его дизайн: выбрать фон, иконки, которые будут исполнять роль «переключателей», ввести заголовки и украсить слайд клипартом или же использовать одну из заготовок из коллекции софта.

Создание интерактивного меню для DVD-диска
Заключение
Программа для очистки диска - это настоящая находка для людей, у которых совершенно нет времени бежать в магазин, но при этом срочно требуется обзавестись чистым диском для записи важных файлов. можно уже сейчас. От вас не потребуется никаких сверхъестественных умений - достаточно перейти на специальную страницу нашего сайта и нажать кнопку «Скачать» .
В процессе своей работы операционная система создаёт множество временных данных, которые сохраняются на диске (обычно диск С) в виде файлов и записей реестра. Это могут быть файлы пакетов обновлений, архиваторов, теневые копии, загруженный из интернета контент и т.п. Аналогичным образом ведут себя сторонние программы, например, браузеры, сохраняющие в кэше данные веб-сайтов. Некоторые временные файлы удаляются автоматически по истечении определённого времени, другие остаются на диске до тех пор, пока не будут удалены принудительно.
Если пользователь не производит регулярное обслуживание и очистку диска C, свободного места на нем становится всё меньше и меньше, вплоть до того, что диск в конце концов оказывается заполненным временными файлами под завязку, что исключает дальнейшую запись на него каких бы то ни было данных и снижает его производительность. Выхода из сложившегося положения два – либо увеличить размер системного раздела за счёт пользовательского тома, либо выполнить его комплексную очистку, что более предпочтительно. Давайте же посмотрим, как в Windows 7/10 освободить место на локальном диске C.
Что можно удалить, если диск переполнен
Системный том содержит много важных файлов, обеспечивающих нормальную работу Windows, поэтому к его глубокой очистке следует подходить с максимальной осторожностью. Что можно удалить с диска C, чтобы освободить место и не нарушить работу системы? Всё его содержимое условно разделим на три группы. В первую входят файлы, которые могут быть удалены безо всякого опасения. Вторую составляют файлы, удаление которых хотя и не повредит системе, но при некоторых обстоятельствах всё же может вызвать определённые проблемы. В третью группу входят файлы, удалять которые нельзя, так как это может сделать программы и систему нерабочими. Очистить диск C без негативных последствий можно, удалив:
- Содержимое Корзины.
- Каталогов библиотек.
- Папок и Downloaded Program Files в каталоге Windows.
- Кэш браузеров и некоторых сторонних программ.
- Эскизы значков.
- Журналы и дампы памяти для системных ошибок.
- Старые файлы утилиты Chkdsk.
- Отчёты об ошибках.
- Файлы, созданные дебаггером Windows.
С некоторой долей осторожности можно удалить теневые копии (), созданные во время установки обновлений и хранящиеся в резервные копии, файлы предыдущих установок системы (папка Windows.old), ненужные компоненты и приложения, папки деинсталлированных программ в директориях ProgramData, Program Files и Roaming, папку MSOCache Microsoft Office. Если не используется и быстрый старт, можно удалить файл hiberfil.sys в корне диска С, предварительно отключив эти функции в настройках. Допустимо, но нежелательно удаление файла подкачки pagefile.sys . Прочие файлы и папки на диске С удалять нельзя, чтобы не нарушить работу системы.
Очистка от мусора и временных файлов средствами Windows
Для начала давайте посмотрим, как очистить диск C от ненужных файлов в Windows 7/10 средствами самой операционной системы. Для этих целей в Windows имеется встроенная утилита cleanmgr.exe , запустить которую можно как через свойства очищаемого раздела, так и через диалоговое окно «Выполнить». После того как утилита просканирует диск на предмет устаревших файлов, отметьте галочками на вкладке «Очистка диска» нужные пункты и нажмите «OK».
Если же нажать кнопку «Очистить системные файлы», для удаления станут доступны отчёты, пакеты драйверов устройств, дампы ошибок и дополнительно – точки восстановления, за исключением самой последней.

Для более глубокой и тщательной очистки диска C от мусора можно использовать встроенные консольные утилиты Dism и vssadmin . Первая позволяет удалять временные данные из папки WinSxS, включая бэкапы, созданные перед установкой обновлений Windows. Для этого используется следующие команды, выполняемые в запущенной от имени администратора консоли CMD:
- DISM.exe /online /Cleanup-Image /StartComponentCleanup
- DISM.exe /online /Cleanup-Image /SPSuperseded
- vssadmin delete shadows /all /quiet
Первая команда делает то же самое, что и утилита cleanmgr.exe, только более тщательно.

Вторая удаляет все резервные пакеты обновлений из папки WinSxS.

Третьей командой можно удалить все точки восстановления, включая последнюю.

Использовать эти инструменты, однако, следует с осторожностью, так как после выполнения обозначенных команд вы уже не сможете откатить систему к рабочему состоянию или прежней версии.
Примечание: перед очисткой папки WinSxS рекомендуется установить её истинный размер, убедившись тем самым, что она действительно нуждается в очистке. Для этого нужно выполнить в командной строке команду Dism.exe /Online /Cleanup-Image /AnalyzeComponentStore и сравнить фактический размер хранилища компонентов с показателем размера в свойствах Проводника.

После обновления Windows до более новой версии в корне диска C появляется папка Windows.old , которая может занимать на диске значительное место.

Содержимое этой директории представлено копиями системных файлов установки предыдущей версии Windows. Если вы твёрдо решили не возвращаться к старой версии системы, папку Windows.old можно удалить. Делается это опять либо с помощью cleanmgr.exe, либо с помощью командной строки. В первом случае вам нужно найти и отметить на вкладке «Дополнительно» пункт «Предыдущие установки Windows», во втором – выполнить в запущенной от имени администратора консоли CMD команду rd /s /q c:/windows.old .

Получить немного дополнительного места на диске С можно путём удаления неиспользуемых компонентов, тех самых, доступ к которым обеспечивает классический апплет установки и удаления программ.

Тут также задействуется штатная утилита Dism. Чтобы выбрать и деинсталлировать неиспользуемый компонент Windows, выполните в запущенной с повышенными правами консоли CMD две таких команды:
- DISM.exe /Online /English /Get-Features /Format:Table
- DISM.exe /Online /Disable-Feature /featurename:NAME /Remove
Первая команда выводит список всех компонентов в системе, вторая удаляет выбранный элемент. В данном примере его имя нужно подставить вместо элемента строки NAME.


Ручное удаление программ и файлов
За исключением универсальных приложений Windows 8.1 и 10, почти все десктопные программы устанавливаются в папку Program Files . Если программа стала больше не нужна, её следует удалить, чтобы не занимала на диске место, только делать это нужно либо с помощью штатного деинсталлятора, либо с помощью специальных сторонних программ. Тем не менее, после деинсталляции приложений на диске могут оставаться их папки с конфигурационными файлами, вес которых может достигать нескольких сот мегабайт. Такие данные нужно удалять вручную.
Допустим, вы удалили с компьютера Microsoft Office или Skype и хотите также избавиться от всех их оставшихся на диске С «хвостов». Для этого внимательно проверьте каталоги Program Files и ProgramData в корне диска С, а также папки C:/Users/Имя_Пользователя/AppData . Если имя папки совпадает с именем удалённого приложения, её можно удалить.

С папкой AppData всё немного сложнее. Этот скрытый каталог содержит три вложенных папки: Local, LocalLow и Roaming. В первой хранятся файлы, созданные в процессе работы различных программ. Очищать её целиком нельзя, так как это наверняка приведёт к потере сохранённых настроек приложений, однако полупустые папки деинсталлированых программ можно вполне безопасно удалить. Также безопасно можно очистить содержимое расположенной в ней папки Temp .


То же самое касается папок LocalLow и Roaming, удалять из них допустимо только те каталоги, которые принадлежали ранее деинсталлированным приложениям.

Примечание: очищая содержимое папок Local, LocalLow и Roaming, вы теряете пользовательские настройки и сохранённые в их кэше данные. Например, после удаления и его папок в профиле пользователя вы потеряете текущие настройки мессенджера и часть истории сообщений.
Что касается удаления универсальных приложений, деинсталлируются они штатными средствами самой системы или программой CCleaner, о чём будет сказано ниже. Также вы можете перенести некоторые универсальные приложения с диска С на диск D, если они поддерживают такую возможность.

Перенос на другой том десктопных программ тоже возможен, для этих целей существует специальная утилита SteamMover , которую вы можете скачать с сайта разработчика www.traynier.com/software/steammover .
Использование программы CCleaner
Многие начинающие пользователи интересуются, как удалить ненужные файлы с диска С, используя сторонние программы, а также какие из этих программ являются в этом плане более эффективными и безопасными. Таковым можно порекомендовать CCleaner – простой, быстрый, удобный, а самое главное безопасный чистильщик диска и реестра Windows. Эта программа позволяет удалять временные данные интернета и самой Windows, содержимое кэша эскизов и DNS, файлы Index.dat, дампы памяти, фрагменты файлов chkdsk, разные системные журналы, устаревшие файлы prefetch и ещё множество второстепенных данных.

С помощью CCleaner вы можете очистить от неверных записей системный реестр, оптимизировать , включить, отключить или удалить браузерные расширения, проанализировать содержимое жёстких дисков, выполнить поиск дубликатов и, конечно же, деинсталлировать ненужные приложения, в том числе и универсальные.


Интерфейс CCleaner имеет очень простой, так что разобраться с её нехитрым функционалом не составит труда даже начинающему пользователю.
Учитывая, однако, что основным предназначением CCleaner является всё же очистка, все её дополнительные инструменты имеют ограниченный функционал. Если ваш диск C забит непонятно чем, и вы хотите выяснить, чем же именно, то для этих целей лучше использовать специфичные утилиты, к примеру, Scanner , JdiskReport или их аналоги, показывающие более точные сведения о файловой структуре носителя с возможностью перехода по вложенным каталогам.

Другие способы освободить место на диске С
Очистка хранилища драйверов
Описанных выше действий обычно хватает для высвобождения места на системном томе в достаточном объёме, но как быть, если диск C переполнен по-прежнему? Что можно сделать ещё для получения дополнительного пространства? Один из вариантов – очистить содержимое папки FileRepository , расположенной по адресу C:/Windows/System32/DriverStore .

Этот каталог содержит копии драйверов устройств, которые когда-либо подключались к компьютеру, также в нём могут храниться устаревшие версии драйверов. Перед удалением пакетов драйверов из папки FileRepository весьма желательно создать полный их список и найти в нём только устаревшие версии, а остальные оставить нетронутыми. Не помешает также создать полную копию всех установленных в системе драйверов. Чтобы вывести список драйверов DriverStore в файл, выполните в запущенной с повышенными правами командной строке такую команду:
pnputil.exe /e > C:/drivers.log

Сравните версии драйверов в списке и удалите только устаревшие.

Для удаления выбранного драйвера тут же в консоли выполняем команду pnputil.exe /d oem№.inf , где № – имя драйвера в списке.

Если при удалении драйвера в консоли выдается ошибка, значит, драйвер используется системой. Трогать такой компонент не надо.
В качестве альтернативы командой строке можно воспользоваться бесплатной утилитой Driver Store Explorer , как раз предназначенной для удаления старых неиспользуемых драйверов устройств.

Отключение гибернации
Благодаря режиму гибернации пользователь может быстро вернуться к работе в запущенных приложениях, с другой стороны, его использование требует выделения на системном диске значительного места, чуть меньшего или равного объёму оперативной памяти. Если наличие свободного места на винчестере для вас приоритетно, режим гибернации можно отключить, удалив тем самым файл-контейнер hiberfil.sys.

Запустите от имени администратора консоль CMD и выполните в ней команду powercfg -h off . Гибернация будет отключена, а громоздкий файл hiberfil.sys удалён.
Примечание: файл гибернации может быть сжат максимально в два раза командой powercfg hibernate size 50.
Отключение файла подкачки
Помимо прочих скрытых системных объектов в корне диска C есть ещё файл, который при определённых условиях может быть удалён. Это файл подкачки pagefile.sys . Файл этот играет роль буфера оперативной памяти и если какому-нибудь приложению не хватает для своей работы ОЗУ, его данные временно записываются в . Соответственно, если файл подкачки отсутствует, тяжёлое приложение сильно замедлится либо просто зависнет в ожидании освобождения более быстрой ОЗУ. Поэтому отключать и удалять файл подкачки не рекомендуется за исключением тех случаев, когда на компьютере имеется очень большой объём оперативной памяти.
Если на вашем ПК имеется более 10 Гб памяти или вы не собираетесь запускать ресурсоёмкие приложения, можете попробовать осторожно отключить подкачку. Для этого откройте Дополнительные параметры системы и на вкладке «Дополнительно» в блоке «Быстродействие» нажмите кнопку «Параметры».

При этом откроется ещё одно окошко. Переключитесь в нём на вкладку «Дополнительно», а потом нажмите кнопку Изменить в блоке «Виртуальная память».

Снимите птичку «Автоматически выбирать объем файла подкачки», включите радиокнопку «Без файла подкачки», сохраните настройки и перезагрузитесь. Файл pagefile.sys будет удалён.

Удаление папки MSOcache
У пользователей, установивших пакет Microsoft Office, в корне системного тома есть скрытая папка MSOcache , вес которой может достигать нескольких гигабайт.

Эта папка представляет собой кэш офисного пакета и содержит файлы, которые могут понадобиться для восстановления работы Microsoft Office в случае его повреждения. Ни в запуске Microsoft Office, ни в работе с документами папка MSOcache не участвует, поэтому её можно удалить стандартным способом. Учтите только, если Microsoft Office по какой-то причине будет повреждён, восстанавливать работу пакета вам придется с установочного диска с его дистрибутивом.
Сжатие содержимого системного тома
Высвободить немного свободного места на диске С можно вообще ничего с него не удаляя. Вместо этого все системные файлы можно сжать. Для этого достаточно открыть свойства диска С, на вкладке «Общие» установить галочку «Сжать этот диск для экономии места» и нажать «OK».

Для сжатия системных файлов в Windows 10 можно воспользоваться функцией Compact OS , выполнив в запущенной от имени администратора консоли CMD одну из двух команд:
- compact /CompactOs:query
- compact /CompactOs:always

Вторая команда выполняет те же действия, что и первая, но в принудительном режиме. Применяется она в том случае, если вы уж очень хотите сжать системный том, а первая команда отклоняет операцию, считая её нецелесообразной. Сжатие вполне обратимо и чтобы вернуть файловую систему в обычное состояние, достаточно выполнить обратную команду compact /CompactOs:never .
Помимо NTFS-сжатия, в Windows 10 доступна функция LZX-сжатия, однако она имеет ряд недостатков, по причине которых она не получила широкого распространения. LZX-сжатие применимо к файлам и каталогам, доступным только для чтения, а вот целый системный том с её помощью сжимать нельзя из-за риска получить незагружаемую систему.
Для того чтобы вернуть былое быстродействие своему ПК совсем необязательно увеличивать его аппаратную мощность или переустанавливать систему: для этого, чаще всего просто необходима хорошая программа чистки компьютера от мусора.
Они безопасно исправят записи в реестре, удалят временные файлы, созданные при работе браузеров, очистят жесткий диск от компонентов, оставленных после неправильной деинсталляции ПО, помогут управлять автозагрузкой, т.е. очистят от мусора и оптимизируют работу ПК
Данный программный комплекс включает в себя более 20 утилит для очистки и оптимизации компьютера, под управлением ОС Windows ХР; Vista; 7; 8.
Скриншот основных модулей и возможностей Glary Utilites Free
В качестве основных достоинств использования данного комплекса стоит отметить многофункциональность и дружественный интерфейс и наличие русского языка, что, несомненно, является большим плюсом для начинающих пользователей.
В один клик программа проведет анализ и покажет состояния вашего ПК.
Для удаления мусора с вашего компьютера и устранения проблем с производительностью достаточно скачать бесплатную версию Glary Utilites Free, после чего, в главном окне нажать кнопку «1 кликом», все остальное Glary Utilites Free сделает самостоятельно.
Познакомиться с функционалом и скачать данную программу с сайта производителя можно, перейдя по ссылке www.glarysoft.com/glary-utilities/ .
– это мощная программа для чистки жесткого диска вашего компьютера от различного системного мусора, и исправления системного реестра.
Скриншот главного окна программы Final Uninstaller
Данная утилита занимает не более 50 Мб дискового пространства компьютера, нетребовательна к системным ресурсам и может работать под управлением ОС Windows ХР; Vista; 7. Это является достоинством для пользователей устаревшими компьютерами.
Основным недостатком утилиты для отечественного пользователя, является то, что скачать бесплатно официальную версию данной утилиты невозможно.
Программа распространяется на основе платной лицензии, стоимость которой на сайте производителя составляет 27 у.е. на 3 ПК. Тем не менее Final Uninstaller является достаточно популярным набором инструментов для очистки ПК, несмотря на отсутствие в нем русского языкового пакета.
Совет: Не используйте взломанные версии Final Uninstaller. Помимо того, что нелицензионный установщик может напхать ваш компьютер ненужным софтом, вы легко можете занести вирус на ваш ПК.
Ознакомиться с возможностями, а также скачать программу Final Uninstaller с сайта производителя, можно, перейдя по ссылке: www.finaluninstaller.com/download.php .
– это прекрасный деинсталлятор и менеджер автозагрузок. Основным достоинством этого «чистильщика» является то, что он находит мусор, который пропускает большинство подобных программ.
Скриншот окна анализа ненужных файлов Revo Uninstaller
Утилита обладает дружественным и русифицированным интерфейсом, благодаря чему пользоваться ей сможет даже неопытный пользователь. Revo Uninstaller работает на ПК под управлением ОС Windows ХР; Vista; 7; 8; 10.
Скачать бесплатную программу Revo Uninstaller можно, перейдя по ссылке: www.revouninstaller.com/revo_uninstaller_free_download.html .
CCleaner на сегодняшний день является наиболее популярной утилитой для чистки ПК от различного системного мусора на компьютерах, работающих под управлением ОС Windows и Android.
Скриншот главного окна CCleaner
Данная программа позволяет найти и удалить следы работы браузера: историю посещений и загрузок, файлы «Cookies временные файлы, автозаполнение и пр.
Кроме того, чистильщик дает возможность пользователю удалить данные из буфера обмена компьютера, корзины, временных файлов из операционной системы и мусора из приложений.
Утилита CCleaner имеет в своем арсенале массу необходимых для оптимизации работы ПК инструментов, среди которых можно выделить: деисталлятор, менеджер автозагрузки и безопасный редактор реестра.
Особо недоверчивым пользователям, программа предлагает сделать резервное копирование удаляемых файлов, что дает возможность их восстановления в любой момент. С помощью CCleaner возможно управление точками восстановления системы и многое другое.
Рассмотрим процесс установки и чистки компьютера данной утилитой более подробно.
Установка CCleaner
Для того чтобы произвести чистку и оптимизацию вашего компьютера, необходимо скачать оригинальную программу CCleaner: www.piriform.com/ccleaner
Важно: для корректной работы этой утилиты, скачать ее нужно только с официального сайта компании-разработчика.
1. После запуска инсталлятора появится окно выбора языка, где необходимо выбрать нужный и нажать кнопку «Ок».
Скриншот выбора языкового пакета CCleaner
3. После чего программа попросит вас выбрать параметры установки. По умолчанию, утилита создаст ярлыки в меню Пуск и на рабочем столе, а также добавит пункты в меню корзины «Открыть CCleaner», «Запустить CCleaner».
В статье научу как проводится чистка компьютера от мусора. Я блоггер и загружаю много материалов на компьютере, устанавливаю программы, тестирую патчи и тому подобное. В системе накапливается много мусора, мешающий нормальной работе. Рассмотрю несколько приемов как очистить и ускорить компьютер своими руками.
Как очистить компьютер от мусора: жесткий диск
Расскажу как очистить компьютер от мусора, соблюдайте все шаги в статье. Не используйте стандартный деинсталятор, прога Revo Uninstaller поможет . Что касается мусора на самом жестком диске, проводим в два этапа.
Первый этап: стандартно
Мало кто знает что в виндовс есть стандартная утилита по очистке жестких дисков. Для этого надо открыть “мой компьютер”, и на каждом из локальных дисков нажать правой кнопкой мыши и выбрать “свойства”.

Находим и нажимаем “очистка”.

И соглашаемся со своим решением.

Пройдет процесс, после чего на вашем диске добавиться довольно много места. Пишу эту статью с рабочего компьютера, ему 2 недели, и за эти две недели накопилось хламу на почти 6 Гб.
Второй способ: программой
Стандартный чистильщик хорош только под саму систему, поэтому надо почистить и весь остальной жесткий диск. Для этих целей советую программу CCleaner, вот ее официальный сайт . Скачать бесплатно ничего сложного нет. Открываем и видим окно программы на русском.

- Выбираем пункт “очистка”.
- Сначала делаем анализ.
- Выйдет весь список ненужных файлов, нажимаем удалить.
На этом очистка жесткого диска закончена. Предлагаю список альтернатив бесплатно.
- Advanced Disk Cleaner
- Blank And Secure
- Freespacer
- HDD Cleaner
- Moo0 Disk Cleaner
Чистка компьютера от мусора: реестр
Чистка компьютера от мусора в реестре я применяю программу Wise Registry Cleaner, скачать можно здесь
, программа совершенно бесплатно. Загружаем и устанавливаем. При первом запуске спросят про резервную копию реестра, делаем её. Выбираем глубокую очистку, чтобы избавиться от всех косяков, что хорошо всё полностью на русском.
Переходим в раздел оптимизация.

- Сам раздел.
- Отмечаем галочки, я поставил все.
- Нажимаем оптимизировать.
- После работы программы появятся надписи “оптимизировано”.
Последний раздел сжатие реестра, классная вещь. Надо для начала провести анализ. Компьютер в течении некоторого времени не будет отвечать, не пугаться.
Теперь нажимаем на сжатие. Реестр начнет сжатие, советую ничего в это время не делать.

После сжатия пойдет перезагрузка, это обязательно. Второй шаг сделали, реестр оптимизировали, помогла бесплатная утилита Wise Registry Cleaner. Для альтернативы предлагаю еще программы, можно скачать бесплатно и без регистрации.
Приложение для реестра под windows 7,8 и 10
- Auslogics Registry Cleaner.
- Vit Registry Fix Free.
- Reg Organizer- эта программа бесплатно на виндовс 10 работает отлично, тестировал.
- Avira RegistryCleaner.
Чистка папки system volume information
Месяц назад у меня начал очень медленно загружаться компьютер около 35 минут. Думал что конец жесткому диску, но обошлось. Дело было в том что папка system volume information хранит в себе резервные копии точек восстановления, и у меня этих точек было на 253 Гб, и начал ее чистить. Для начала надо включить видимость скрытых папок. Входим в панель управления и находим параметры папок.

- Путь до панели.
- Выставляем крупные значки.
- Нажимаем параметры папок.
- Вкладка вид.
- Снимаем галочку.
- Меняем чек бокс.
- Нажимаем ок.
Теперь эта папка появилась на диске C, но открыть ее нельзя, даже если настроены права администратора. Чтобы очистить, надо зайти на диск C, и найти system volume information, нажать правой кнопкой мыши и выбрать свойства.


Чтобы добавить администратора к доступу нажимаем добавить.

Вводим свою учетную запись и жмем ок.


Все запись создана жмем ок.
Во время создания будут всяческие предупреждения, игнорируем их.
Для очистки точек восстановления идем в панель управления, и смотрим скриншот.

- Путь до программы.
- В левом разделе выбираем “защита системы”.
- Выбираем диск С.
- Нажимаем настроить.
Вот в чем была проблема, у меня этот ползунок был выставлен на 50%, поэтому вся память и заполнилась. Я выставил на 5 процентов, пусть точки будут. Чтобы очистить память жмем удалить.

На этом все жесткий диск чист от мусора. Переходим к последнему шагу.
Дефрагментация жесткого диска: бесплатно windows 7, 8, 10
Начнем со стандартного способа, работает одинаково на всех системах, включая windows 8. Заходим в мой компьютер и выбираем диск для дефрагментации.
Дефрагментация- это перенос и кластеризация файлов системы по типам.

- Нажимаем правой кнопкой.
- Находим свойства.
- Вкладка сервис и выполнить дефрагментацию.
 В следующем окне выбираем локальный диск. Сначала нажимаем на анализ, как он пройдет жмем на дефрагментацию. Есть аналоги стандартной программе, их разбирать не буду, потому что все работают по одному принципу.
В следующем окне выбираем локальный диск. Сначала нажимаем на анализ, как он пройдет жмем на дефрагментацию. Есть аналоги стандартной программе, их разбирать не буду, потому что все работают по одному принципу.
Список программ для windows 10 и всех остальных.
- Auslogics Disk Defrag.
- SuperRam
- Advanced Defrag
- Ashampoo Magical Defrag
- ScanDefrag
- Memory Improve Ultimate
Не пользуйтесь проверками на мусор с помощью онлайн инструментов, не помогут, лучше сделать в ручную.
В статье показана чистка компьютера от мусора, а именно: жесткий диск, реестр, точки восстановления и дефрагментация. Держите на компьютере только необходимое. В заключении видео.
Как известно, своевременная очистка Windows, станет залогом высокой производительности вашего компьютера и многофункциональности его программных ресурсов. Нами были рассмотрены лучшие программы, способные произвести полноценную чистку системы. Какую же из приведенных выше утилит, выбрать вам?
Безоговорочным лидером среди программ для чистки системы компьютера, является Ускоритель Компьютера. Данная программа обладает потрясающими возможностями, которые лишь частично доступны для прочих аналогов. Управляйте процессом очистки, максимально качественно оптимизируйте реестр Windows и навсегда избавьтесь от любых программных сбоев и неполадок, долгое время беспокоящих ваш компьютер. Ускоритель Компьютера способен быстро поднять производительность всех ресурсов компьютера, обеспечив надежную стабильность и многофункциональность работоспособности всех его важных системных ресурсов!
System Mechanic можно рекомендовать и для новичков и для профессионалов, однако, специалистам продукт придется больше по душе. Его надежность и качество покоряют, слегка мешает только английский язык в меню. На западе пакет утилит распространен и популярен, разработка ведется более 20 лет, поэтому все функции отточены до совершенства.
Недорогой альтернативой выступает Wise Care 365. Софт отличается самыми удобными элементами управления в сравнении с аналогами, мощными средствами избавления системы от компьютерного мусора, а также оптимальным соотношением стоимости лицензии и высокого качества предлагаемых разработчиком инструментов повышения производительности.
CCleaner - одно из самых распространенных средств очистки компьютерного мусора и хлама в мире. Свою популярность, утилита завоевала благодаря удобному интерфейсу и богатым встроенным возможностям. Владельцы CCleaner, получают фактически весь перечень большинства платных современных аналогов среди "чистильщиков" и "оптимизаторов" операционной системы. Использование Advanced SystemCare Free, поможет вам не только очистить платформу, но и серьёзно разогнать показатели мощности вашего компьютера. Благодаря наличию целого комплекса специализированных инструментов, программа может повысить уровень производительности ОЗУ и процессора, что отлично скажется на работоспособности всей ОС.
Помимо распространенных функций по очистке системы от ненужных и поврежденных файлов, Glary Utilities, предоставит вам надлежащую защиту всех конфиденциальных данных, повышая не только производительность, но и уровень безопасности операционной системы. Программа способно исправить даже некорректно введенные ссылки, а также отыскать любые ошибки в реестре и корректно их устранить. Если вам приходится делить свой компьютер с еще несколькими пользователями, Comodo System Cleaner, поможет избавиться даже от малейших подозрений в краже вашей информации, утилита может удалить любые конфиденциальные данные без возможности их последующего восстановления. Комодо Систем Клинер обладает простым интерфейсом и быстро удалит все ненужные файлы, кроме того, проанализирует систему на наличие дублирующихся файлов.
Wise Registry Cleaner, является одной из ведущих утилит для чистки реестра. Программа не обладает столь обширным функционалом на фоне основных конкурентов, зато отлично справится со своей прямой обязанностью. Приложение наделит вас возможностью как ручного, так и автоматического режима управления. Не стоит беспокоиться о том, что Вайс Регистри Клинер, очистит что-либо важное в автоматическом режиме, ведь разработчик внедрил удобную опцию создания резервной копии реестра. Пользуясь Wise Care 365 Free, можно быстро чистить кеш и куки в рамках веб-браузеров. Утилита отличается удобной возможностью настройки (и без того простого интерфейса) по вашему предпочтению. Вайс Кейр 365, защитит пользовательские персональные данные, выполнит дефрагментацию требуемых дисков и очистит систему от лишнего мусора.