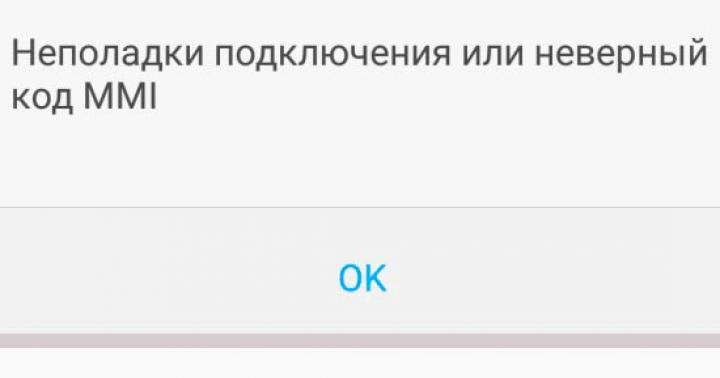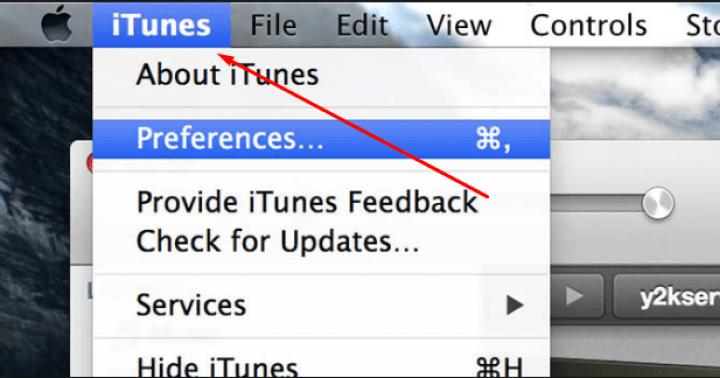Wszystkie komputery z systemem Windows 10 mają domyślnie zainstalowany prymitywny program antywirusowy o nazwie Windows Defender. Ale dla użytkowników, którzy preferują antywirusy innych firm, lepiej jest wyłączyć standardowego obrońcę i trwale usunąć go za pomocą komponentu „Narzędzie do usuwania”. złośliwe oprogramowanie”. Na szczęście całkowite wyłączenie obrońcy, a także ponowne jego włączenie, nie jest takie trudne i mogą to zrobić nawet niedoświadczeni użytkownicy.
Po co wyłączać wbudowaną ochronę i czy warto?
Wyłączenie programu Windows Defender nie jest zalecane, dopóki na komputerze nie zostanie zainstalowany pełnoprawny program antywirusowy, ponieważ jeśli pozostawisz system całkowicie niezabezpieczony i przejdziesz do trybu online, szansa na złapanie wirusa, który znacznie zaszkodzi komputerowi, jest bardzo wysoka. Ale jeśli już nabyłeś jeden z możliwych programów antywirusowych innych firm, lepiej dezaktywować obrońcę, aby nie zaczął kolidować z nowym programem antywirusowym.
Jak włączyć, wyłączyć i skonfigurować program antywirusowy Defender
Istnieje kilka sposobów, aby uniemożliwić obrońcy włączenie lub ponowne połączenie. Czasami może to wymagać programów innych firm z Internetu. Ale najpierw spójrzmy na opcje, które pozwalają skonfigurować program antywirusowy poprzez edycję ustawień komputera.
Ustawianie i zatrzymywanie na chwilę w ustawieniach komputera
W ten sposób możesz tylko tymczasowo wyłączyć program. Po każdym ponownym uruchomieniu komputera program antywirusowy otworzy się sam.
- Za pomocą wyszukiwania systemu Windows otwórz usługę „Ustawienia”.
- Otwórz sekcję „Aktualizacje i zabezpieczenia”.
- Po lewej stronie okna przejdź do podsekcji „Windows Defender”.
- W bloku „Obrońca w czasie rzeczywistym” przesuń suwak na „Wł.”. lub „Off”, aby włączyć lub wyłączyć zabezpieczenie. Jest wyłączony, ale tylko przez 15-20 minut lub do pierwszego ponownego uruchomienia komputera. Jeśli te ograniczenia Ci nie odpowiadają, skorzystaj z jednej z poniższych opcji.
Aktywuj i zatrzymaj usługę edycji zasad grupy
Ta metoda nie nadaje się do domu Wersje Windows 10, bo takiego edytora po prostu nie ma. Można go zainstalować osobno, ale lepiej użyć innej metody.
- Za pomocą wyszukiwania systemu Windows otwórz narzędzie Uruchom.
- Napisz i uruchom polecenie gpedit.msc, aby przejść do lokalnego edytora zasad grupy.
- Korzystając z drzewa folderów po lewej stronie okna, rozwiń sekcję „Konfiguracja systemu Windows”.
- Teraz przejdź do folderu Szablony administracyjne.
- Rozwiń folder ” Komponenty Windows».
- Otwórz folder docelowy Endpoint Protection.
- W żądanym folderze otwórz plik Wyłącz Endpoint Protection.
- Wybierz opcję Włączone lub Wyłączone, aby włączyć lub wyłączyć program Windows Defender.
- Kliknij przycisk Zastosuj i OK, aby zapisać zmiany.
- Na ekranie pojawi się powiadomienie potwierdzające, że zmiany zostały wprowadzone i system je zapamiętał.
Wyłącz na stałe za pomocą Edytora rejestru
To jest najbardziej poprawne i najbardziej kompletne sposób programowy, ponieważ po tym obrońca nigdy więcej nie wystartuje.
- Za pomocą wyszukiwania systemu Windows otwórz narzędzie Uruchom i użyj polecenia regedit, aby przejść do edytora rejestru.
- Korzystając z listy folderów po lewej stronie ekranu, przejdź do „HKEY_LOCAL_MACHINE\SOFTWARE\Policies\Microsoft\ Windows Defender».
- W folderze docelowym otwórz lub ręcznie utwórz DisableAntiSpyware. Jeśli chcesz dezaktywować zabezpieczenie, w wierszu Dane wartości wpisz parametr „0”, ale jeśli chcesz go aktywować, użyj parametru „1”. Po ponownym uruchomieniu komputera.
Otwórz plik DisableAntiSpyware i zmień wartość wbudowanego parametru
Jak usunąć ikonę standardowego programu antywirusowego z paska szybkiego dostępu?
Jeśli ikona obrońcy, która jest w linii szybki dostęp, możesz to wyłączyć. W ten sposób możesz przestać niezależne włączenie usługi po każdym uruchomieniu systemu.
- Klikając lewym przyciskiem myszy pasek skrótów w pustym miejscu, otwórz menedżera zadań.
- Zwiększać dokładna informacja o uruchomionych procesach.
- Na liście wszystkich aplikacji znajdź ikonę Powiadomienie Windows Defender, kliknij ją i wyłącz proces automatycznego uruchamiania, klikając odpowiedni przycisk w prawym dolnym rogu menedżera zadań. Po ponownym uruchomieniu komputera.
Wyłącz autostart procesu
Wyłącz powiadomienia
Jeśli powiadomienia, że ochrona systemu Windows nie jest optymalna, pojawiają się zbyt często, może to być irytujące. Są dwa wyjścia: włącz tryb Nie przeszkadzać i zmień ustawienia systemowe.
Blokowanie przez włączenie trybu Nie przeszkadzać
To jest najprostsze i szybki sposób, ale jego wadą jest to, że przestaniesz otrzymywać powiadomienia nie tylko ze standardowego programu antywirusowego, ale także ze wszystkich innych aplikacji. Jeśli to Cię nie przeraża, kliknij kliknij prawym przyciskiem myszy Kliknij ikonę Powiadomienia w prawym dolnym rogu pulpitu i wybierz Włącz tryb Nie przeszkadzać.
Dodaj do ustawień systemowych wyjątki

Programy stron trzecich do wyłączenia
Jeśli nie możesz wyłączyć obrońcy za pomocą metod opisanych powyżej, możesz skorzystać z bezpłatnych aplikacji innych firm.
Z Win Updates Disabler możesz zarządzać innymi Usługi Windows Jeśli potrzebne. Wygraj program Aktualizacje Disabler można łatwo znaleźć w Internecie. Wystarczy go pobrać, zainstalować, wybrać opcje do wyłączenia i zastosować zmiany.
Wybierz, co wyłączyć
Zniszcz szpiegowanie systemu Windows 10 (pozbądź się całkowicie obrońcy)
Program Destroy Windows 10 Spying koncentruje się na wyłączaniu programów szpiegujących cechy okien 10, ale dzięki niemu możesz również wyłączyć standardowy program antywirusowy.

Problemy z poprawnym działaniem obrońcy
Windows Defender, jak każdy program, może się zawieszać i sporadycznie wyłączać. Rozważ najpopularniejsze błędy.
Obrońca przestał się uruchamiać lub pojawił się błąd z kodem 577
- Znajdź w wyszukiwarce Panel okienny kontrolować i uruchomić go.
- Przejdź do sekcji System i zabezpieczenia.
- Otwórz element „Administracja”.
- Uruchom usługę „Usługi”.
- Na ogólnej liście znajdź „Usługę Windows Defender” i otwórz ją.
- Jeśli stan usługi nie jest „Uruchomiony”, kliknij przycisk „Start” iw typie uruchamiania wybierz „Automatycznie”.
- Kliknij kolejno przyciski „Zastosuj” i „OK”. Po ponownym uruchomieniu komputera.
Kliknij przyciski Zastosuj i OK
Defender nie aktualizuje się automatycznie (aktualizacja ręczna)
Ponieważ wirusy stale się rozwijają, obrońca potrzebuje ciągłe aktualizacje baz danych, aby zapewnić maksymalną ochronę systemu przez cały czas. Jeśli nie wyłączyłeś automatyczna aktualizacja Defender, a on sam przestał aktualizować, musisz go raz zaktualizować ręcznie, aby funkcja została przywrócona.

Film: Jak ponownie zainstalować natywny program Windows Defender
Gdzie się znajduje i jak całkowicie pozbyć się narzędzia do usuwania złośliwego oprogramowania
Narzędzie Malicious Software Removal Tool (MRT) to kolejny wbudowany program antywirusowy dla systemu Windows, który po cichu usuwa złośliwe oprogramowanie i procesy z systemu, a następnie wysyła raport o postępach do firmy Microsoft. Ale może się zdarzyć, że MRT zacznie kolidować z oprogramowaniem antywirusowym innej firmy lub ładuje procesor. Aby tego uniknąć, możesz po prostu usunąć MRT, bez którego system będzie czuł się całkowicie komfortowo.
Aby pozbyć się narzędzia do usuwania złośliwego oprogramowania, musisz przejść w Eksploratorze do ścieżki „C:\Windows\System32”, w której jest napisane, i usunąć znajdujący się tam folder MRT.
Usuń folder MRT
Windows Defender i MRT robią to samo: dbają o bezpieczeństwo systemu. Dbaj o to, aby te dwie usługi były zawsze aktualne i działały. Ale lepiej wyłączyć Windows Defender i zainstalować antywirus innych firm: pomimo wszystkich wysiłków organizacji Microsoft, antywirusy wykonują swoją pracę znacznie lepiej niż standardowy obrońca.
Windows Defender to własny program antywirusowy firmy Microsoft, który jest zintegrowany ze wszystkimi wersjami systemów operacyjnych od 8. Standardowy system ochrony działa w taki sposób, że jeśli nie zainstalujesz produktu antywirusowego innej firmy, monitoruje on bezpieczeństwo. Ale jak tylko pobierzesz i zainstalujesz inny program antywirusowy, narzędzie firmy Microsoft wyłączy się automatycznie i ustąpi nowy program. Przed Windows Defender został skarcony, ale po aktualizacji 2016 został poważnie ulepszony i zaczął otrzymywać coraz więcej pozytywnych recenzji. Tak czy inaczej, wybór programu antywirusowego jest twoją czysto osobistą sprawą, więc w tym artykule przyjrzymy się bliżej tematowi, jak wyłączyć obrońcę systemu Windows 10 na stałe lub tymczasowo.
Porozmawiamy nie tylko o tym, jak zneutralizować standardowy program antywirusowy, ale także podamy kilka sposobów na to. Oczywiście pokażemy również, jak na chwilę wyłączyć program, aby później przywrócić ochronę. Może to być konieczne na przykład podczas instalacji gry z crackiem. Zauważono sytuację, gdy Windows Defender informuje nas, że aplikacja jest wyłączona i nie chce działać. Ten problem my też to rozwiążemy.
Po aktualizacji z sierpnia 2016 na pasku zadań zaczęła pojawiać się ikona programu antywirusowego. Ikonę można usunąć, podczas gdy sam obrońca będzie nadal działał cicho. Aby to zrobić, wykonujemy następujące czynności:
- Otwórz menedżera zadań (kliknij prawym przyciskiem myszy w puste miejsce na pasku zadań).


- Otworzy się Menedżer zadań. Musimy przejść do sekcji „Uruchamianie” i kliknąć prawym przyciskiem myszy wpis „Ikona powiadomienia programu Windows Defender” i wybrać „Wyłącz” w wyświetlonym menu.


Następnie ikona opuści pasek zadań i nie będzie już wyświetlana. Aby zmiany zaczęły obowiązywać, należy ponownie uruchomić komputer.
Możesz wyłączyć dowolny program antywirusowy, taki jak Windows Defender, tylko tymczasowo lub w celu wymiany. Są chwile, kiedy chcemy ustawić przydatny program, ale z jakiegoś powodu jest postrzegany jako wirus. Wtedy musisz zmusić obrońcę do zmiany zdania. Ale w takiej sytuacji dobrze byłoby nie dezaktywować programu antywirusowego, ale dodać program do „białej listy”. Jak to się robi, opiszemy nieco poniżej.
Inną opcją wymagającą wyłączenia programu Windows Defender jest zastąpienie go innym programem antywirusowym, który sam pobierasz z sieci. Microsoft przewidział sytuację wymiany oprogramowania zabezpieczającego na oprogramowanie innej firmy i podczas instalacji innego programu antywirusowego obrońca jest automatycznie wyłączany. Czasami to nie działa i wtedy trzeba ręcznie wyłączyć program.
Wyłącz poprawnie
Zacznijmy od wyłączenia Windows Defender. Zanim to zrobisz, przeczytaj uważnie poprzednią sekcję. Dezaktywacja zwykłego programu antywirusowego bez instalowania nowego może doprowadzić do utraty danych osobowych lub awarii systemu.
Sprawdzanie aktywności antywirusowej
- Początkowo musisz otworzyć panel sterowania, a mianowicie sekcję Centrum bezpieczeństwa. Najłatwiej to zrobić, szukając „dziesiątek”. Kliknij lupę na pasku zadań i wpisz tam słowo „obrońca”, a następnie wybierz z wyniki wyszukiwania wynik, którego chcemy.


- Jeśli zobaczysz okno, w którym obrońca nas o tym powiadamia pełne bezpieczeństwo PC, więc jest aktywny i możemy przystąpić do jego wyłączenia. Jeśli wręcz przeciwnie, nie jest wymagane żadne działanie, oznacza to, że program antywirusowy jest już wyłączony.


Wyłącz używanie interfejsu programu
To pierwszy, najłatwiejszy i najbezpieczniejszy sposób wyłączenia standardowego programu antywirusowego. Jeśli ta opcja z jakiegoś powodu nie działa, możesz przejść do bardziej złożonych i skutecznych rozwiązań, opiszemy je poniżej, ale na razie zaczynamy wyłączać Windows 10 Defender za pomocą interfejsu oprogramowania.
- Otwórz samego obrońcę (w poprzednim rozdziale opisaliśmy, jak to zrobić). Możesz także uruchomić program antywirusowy firmy Microsoft za pomocą zasobnika systemowego. Aby to zrobić, wystarczy dwukrotnie kliknąć ikonę programu.


- W oknie, które się otworzy, kliknij ikonę koła zębatego - są to ustawienia programu, których potrzebujemy.


- W oknie ustawień wybierz sekcję „Ustawienia ochrony przed wirusami i zagrożeniami”.


- Wyłącz wyzwalacze wskazane na zrzucie ekranu.


Ochrona zostanie dezaktywowana, ale po kilku minutach włączy się ponownie. Ta opcja jest odpowiednia tylko dla tych użytkowników, którzy muszą na jakiś czas zatrzymać program antywirusowy. Co do reszty, są bardziej skuteczne instrukcje.
Wyłączanie antywirusa za pomocą edytora zasad grupy
Możesz całkowicie wyłączyć Windows 10 Defender za pomocą zwykłego narzędzia - lokalnego edytora zasad grupy. Najpierw uruchommy to. Możesz to zrobić za pomocą programu Uruchom. Użyj skrótu klawiaturowego Win+R.
- Otwórz narzędzie i wpisz polecenie „gpedit.msc” bez cudzysłowów w polu tekstowym i kliknij „OK”.


- Otwórz ścieżkę wskazaną na zrzucie ekranu w lewym panelu edytora i wybierz klawisz „Wyłącz oprogramowanie antywirusowe Windows Defender” po prawej stronie.


- Dwukrotne kliknięcie lewym przyciskiem myszy na wybranym elemencie otworzy nowe okno, w którym możemy wyłączyć obrońcę. Ustaw wskaźnik pola wyboru w pozycji „Wyłączone” i kliknij „OK”.


Po ponownym uruchomieniu systemu Windows Defender zostanie wyłączony.
Edytor zasad grupy nie działa w systemie Windows 10 Home - w nim operacja będzie musiała zostać wykonana za pośrednictwem rejestru.
Wyłącz za pomocą Edytora rejestru
Rozważ inny sposób, który pozwoli nam dezaktywować zwykłą usługę antywirusową. Aby to zrobić, potrzebujemy edytora rejestru, który jest obecny we wszystkich wersjach systemu Windows.
- Uruchom narzędzie Uruchom za pomocą skrótów klawiszowych Win + R. Następnie wpisz polecenie „regedit” bez cudzysłowów i kliknij „OK”.


- Otworzy się edytor rejestru: musimy podążać ścieżką wskazaną na zrzucie ekranu.


- Teraz musisz stworzyć nowy klucz w prawym okienku edytora. Aby to zrobić, kliknij prawym przyciskiem myszy puste miejsce i wybierz „Utwórz” - „Wartość DWORD (32 bity).


- Wprowadź nazwę nowego klucza „DisableAntiSpyware” i naciśnij „Enter”.


- Kliknij dwukrotnie, aby uruchomić utworzony wpis i ustaw wartość na „1”. Spowoduje to wyłączenie programu Windows Defender. W razie potrzeby można go ponownie aktywować, ustawiając wartość klucza na „0”.


Uwaga! Jeśli masz już klucz o nazwie "DisableAntiSpyware", po prostu ustaw wartość na "1" - nie musisz niczego tworzyć.
Gotowy. System powiadomi Cię, że program Windows Defender jest wyłączony. Ikona w obszarze powiadomień zniknie dopiero po ponownym uruchomieniu komputera.
Używamy oprogramowania firm trzecich
Jeśli z jakiegoś powodu nie można było wyłączyć natywnego programu antywirusowego, możesz skorzystać z innej metody - programy stron trzecich. Istnieje ogromna ilość takiego oprogramowania, ale lepiej użyć przetestowanego przez nas narzędzia o nazwie Win Updates Disabler. W jednym z artykułów, o których mówiliśmy, tam też był używany ten program. Możesz pobrać aplikację nieco niżej, ale na razie zastanówmy się, jak z nią pracować.
- Otwieramy program, który już zainstalowałeś do tego czasu, i zaznaczamy pozycję „Wyłącz Windows Defender” (inne elementy nie powinny być sprawdzane).


Program poinformuje nas, że zmiany zostały zastosowane i aby zaczęły obowiązywać, należy ponownie uruchomić komputer. Zgadzamy się i klikamy "OK".


Możesz też użyć jeszcze jednego program funkcjonalny Zniszcz Windows 10 Spying lub DWS, które możesz również pobrać z tej strony. Aplikacja została stworzona w celu wyłączenia oprogramowania szpiegującego w systemie Windows, ale posiada również potrzebną nam funkcję - dezaktywację obrońcy. Spójrzmy, jak to się robi.
- Pobierz program i uruchom go (nie wymaga instalacji). Przejdź do zakładki "Ustawienia", zaznacz pole obok "Włącz tryb profesjonalny" i "Wyłącz Windows Defender".


- Teraz musimy zastosować zmiany. Przejdź do sekcji „Strona główna” i kliknij przycisk wskazany na zrzucie ekranu.


- Po naciśnięciu klawisza Windows Defender wyłączy się i zostaniemy poproszeni o ponowne uruchomienie komputera. Robimy to, najpierw zapisując wszystkie dane i zamykając programy.


Uwaga! Podczas pracy z DWS nie tylko zwykły program antywirusowy jest wyłączony. Spójrz na zrzut ekranu przed zastosowaniem zmian.


Korzystanie z PowerShell
Istnieje inny sposób na wyłączenie wbudowanego ochraniacza. Aby to zrobić, musisz uruchomić wiersz poleceń lub PowerShell. Wybór środowiska należy do Ciebie, ale w obu przypadkach narzędzie musi być wywoływane wyłącznie w imieniu administratora. Zacznijmy.
- Ponownie użyj wyszukiwania na pasku zadań. Kliknij ikonę lupy, wpisz frazę „PowerShell” w polu wyszukiwania i kliknij prawym przyciskiem myszy wynik, wybierając „Uruchom jako administrator”.


- Gdy powłoka się otworzy, wklej do niej polecenie „Set-MpPreference -DisableRealtimeMonitoring $true” bez cudzysłowów i naciśnij Enter. System zastanowi się chwilę i wróci do trybu czuwania. Wskazuje to na powodzenie operacji. Pozostaje zamknąć okno i ponownie uruchomić system.


To samo można zrobić za pomocą wiersza poleceń. Nie zapomnij uruchomić go jako administrator.
Wyłączanie powiadomienia o braku ochrony
Ochrona jest wyłączona, ale teraz pojawił się kolejny problem: ciągłe powiadomienia, że nasz komputer nie jest już chroniony i jest zagrożony. Jest to ze względów bezpieczeństwa, ale jeśli celowo wyłączasz swój program antywirusowy, powinieneś wiedzieć, co robisz.


Wyłączmy powiadomienia, które tylko przeszkadzają w pracy.
- Korzystanie ze standardowej wyszukiwarki Narzędzie Windows 10 znajdź i otwórz centrum bezpieczeństwa.


- Jak widać, zwykły program antywirusowy jest już wyłączony.


- Kliknij ikonę koła zębatego i przejdź do ustawień Centrum zabezpieczeń systemu Windows.


- Przełączanie spustu i wyłączanie powiadomień – wszystko jest proste. Tutaj możesz również usunąć wiadomości z zapory.


Dodaj aplikację do białej listy Windows 10 Defender
Nie ma potrzeby wyłączania programu antywirusowego. Możesz po prostu dodać program, który „beszta” do tzw. strefy zaufanej lub białej listy. Rozważymy przykład dodawania pliku lub folderu do zaufanych na przykładzie 64-bitowego obrońcy systemu Windows 10 Pro. Zacznijmy.
- Nasz program antywirusowy otwieramy, klikając jego ikonę w zasobniku systemowym (program można również uruchomić poprzez wyszukiwanie, w sposób opisany powyżej). Kliknij ikonę koła zębatego i przejdź do ustawień programu.


- Kliknij napis „Ustawienia ochrony przed wirusami i zagrożeniami”.


- Przewiń w dół do „Dodaj lub usuń wykluczenia” i kliknij go.


- Kliknij w napis „Dodaj wyjątek” i z rozwijanego menu wybierz interesujący nas obiekt.


Dostępne są następujące opcje:
- plik. Umożliwia dodanie określonego pliku w jednej ilości, na przykład .exe;
- teczka. Umożliwia dodanie całego katalogu do wykluczeń. Może być konieczne, gdy jest zbyt wiele obiektów i niewygodne jest dodawanie ich pojedynczo;
- Typ pliku. Dodaje rozszerzenie pliku i wyklucza wszystkie obiekty z tym rozszerzeniem z obszaru skanowania;
- proces. Możesz podać nazwę procesu, na który obrońca nie powinien zwracać uwagi.
Dodajmy do kwarantanny na przykładzie katalogu. Kliknij znak plus i wybierz „Folder”. W oknie, które się otworzy, kliknij lewym przyciskiem myszy żądany katalog oraz naciśnij przycisk"Wybierz katalog".


Folder został dodany do wyjątków antywirusowych. Teraz nie będzie go skanował i szukał wirusów. Stąd możesz również usunąć obiekt i zmusić program do ponownego sprawdzenia go.


Podsumowując
Wielu użytkowników zadaje pytanie: jak usunąć Windows Defender? Nie da się tego zrobić, ale nauczyliśmy się go wyłączać na kilka sposobów naraz. Ważne jest, aby zrozumieć wszystkie niebezpieczeństwa, na jakie narażony jest nasz komputer bez zainstalowanego na nim programu antywirusowego. oprogramowanie. Musisz dezaktywować ochronę tylko w celu jak najszybszego jej zastąpienia lub na krótką sesję instalacji programu, który obrońca postrzega jako wirusa.
Film o wyłączaniu obrońcy systemu Windows 10
Użytkownicy komputerów od dawna mają pewną opinię i stosunek do produktów Microsoftu i warto zauważyć, że ta ocena, z nielicznymi wyjątkami, jest pozytywna.
Ale pomimo tak tendencyjnego nastawienia do działania System Windows, a także do pakietu aplikacji Office, a także do wielu innych rozwiązań firmy, wielu użytkowników nadal aktywnie z nich korzysta, czego nie można nazwać błędną decyzją.
Na przykład wystarczająca popularność (zwłaszcza wśród struktury państwowe) używaj zwykłego oprogramowania antywirusowego system operacyjny o nazwie „Windows Defender”, który zostanie omówiony w tym artykule. Do czego służy i jakie ma możliwości? A także jak go włączyć i wyłączyć na swoim komputerze? I warto bardziej szczegółowo zastanowić się nad odpowiedziami na te i inne pytania.
Jaką funkcjonalność wykonuje Defender
Tak więc, jak wspomniano powyżej, „Windows Defender” (znany również jako Windows Defender) to oprogramowanie antywirusowe wbudowane we wszystkie wersje systemu operacyjnego od „XP” do „10” (z wersją beta również dla systemu Windows 2000).
W rzeczywistości bez względu na to, jak ktoś odnosi się do tego rozwoju, omawiane oprogramowanie ma dość ciekawą funkcjonalność, a co najważniejsze jest mniej proste niż zdecydowana większość darmowe antywirusy, promowany w bezmiarze bezkresnego Internetu.
Na poparcie powyższego możemy wyróżnić następującą funkcjonalność, która od dawna jest zaimplementowana w „Defenderze”, a mianowicie:
- „AutoStart” – śledzenie aktywności oprogramowania, które uruchamia się wraz z systemem operacyjnym;
- „Konfiguracja systemu” – monitorowanie procesów związanych z bezpieczeństwem systemu;
- „Usługi i Kierowcy” – śledzenie aktywności kierowców i usług;
- "Wykonywanie Aplikacji" - monitorowanie uruchamiania oprogramowania;
- „Rejestracja aplikacji” - monitorowanie działania narzędzi do rejestracji i automatycznego uruchamiania programów;
- „Dodatki do systemu Windows” — kontrola aktywności modułów aktualizacji systemu operacyjnego.
To tylko część funkcjonalności oferowanej użytkownikom (na przykład „Defender” jest również wbudowany w przeglądarkę Internet Explorer, ale to już inna historia), która wystarcza do sensownej pracy na komputerze, w tym w Internecie.
Więcej szczegółów na temat funkcji pracy „Windows Defender” można znaleźć na oficjalnej stronie programistów - https://www.microsoft.com/ru-ru/security.
Jak wyłączyć Defendera
Z oczywistych powodów firma deweloperska „Microsoft” nie jest zainteresowana zaniedbaniem swoich produktów z powodu instalacji i korzystania z programów antywirusowych innych firm.
Dlatego istnieje wiele opcji wyłączenia „Obrońca”, ale z ograniczonym czasem trwania, a jedna z nich wygląda następująco:
Zamknij okno ustawień i kontynuuj korzystanie z funkcji systemu operacyjnego w pożądanym celu, ale pamiętaj o braku (choć tymczasowo) ochrony przed szkodliwymi obiektami.
Korzystanie z lokalnego edytora zasad grupy:
Powinieneś od razu zwrócić uwagę na to, że możesz się pomylić, które parametry wyłączasz, a które włączasz i wyłączasz. Dlatego powinieneś być bardziej ostrożny!
A jako wskazówka - stwórz punkt przywracania sieci bezpieczeństwa!
- Naciśnij kombinację klawiszy „WIN + R” i wykonaj polecenie „gpedit.msc”;
- Krok po kroku otwórz „Konfiguracja komputera” - „Szablony administracyjne” - „Składniki systemu Windows” - „Program antywirusowy Windows Defender;
- Wśród przedstawionej listy znajdź i otwórz wiersz „Wyłącz program antywirusowy Windows Defender”;
- W oknie, które zostanie otwarte, wybierz opcję „Włączone” (tu nie ma błędu, musisz to zaznaczyć);
- Następnie ustaw tryb „Wyłączone” na „Zezwalaj na uruchamianie usługi chroniącej przed złośliwym oprogramowaniem” i na „Zezwalaj usłudze ochrony przed złośliwym oprogramowaniem przez cały czas”.
- Otwórz podsekcję „Ochrona w czasie rzeczywistym”;
- Znajdź „Wyłącz ochronę w czasie rzeczywistym” i ustaw wartość na „Włączone”;
- Następnie otwórz folder „MAPS”, który znajduje się tuż nad wybranym katalogiem;
- Tutaj musisz wyłączyć wszystkie dostępne opcje, z wyjątkiem „Wyślij przykładowe pliki, jeśli wymagana jest dalsza analiza”;
Do podany parametr ustaw wartość na „Włączone” i wybierz „Nigdy nie wysyłaj” w bloku „Ustawienia”.
- Kliknij OK i zamknij Edytor lokalnych zasad grupy.
Warto to zauważyć Ta metoda można zaimplementować, jeśli Twoja wersja systemu Windows to Professional lub Co-op, jako „ wersja domowa» po prostu nie ma tej funkcjonalności, ale można to naprawić.
Aby to zrobić, musisz utworzyć plik „bat” z określonym skryptem. Więcej szczegółów i przykład z tą opcją można znaleźć w tym artykule -
Korzystanie z oprogramowania innych firm
Istnieje wiele programów do optymalizacji działania systemu operacyjnego o różnym stopniu użyteczności i bezpieczeństwa, wśród których najpopularniejsze (z niewiadomego powodu) są te produkty, które mają jaśniejszy interfejs i są dystrybuowane odpłatnie za całkiem spore pieniądze .
Ale nie chodzi o nich. Zadanie postawione w tym artykule można zrealizować całkowicie bezpłatnie za pomocą narzędzia DISM ++, które już od dawna sprawdza się w pewnym segmencie użytkowników z najbardziej pozytywnej strony). Więcej szczegółów na temat "DISM++" zostało powiedzianych wcześniej w tym materiale - Darmowe programy dla
Po uruchomieniu pliku wykonywalnego (zgodnie z bitowością systemu operacyjnego) z pobranego archiwum, musisz wykonać następujące czynności:
Następnie możesz zamknąć program, ale „DISM ++” pozwala wykonać wiele ciekawszych zadań, więc nie spiesz się, aby zakończyć znajomość z nim wyłącznie na pytanie zadane w tym artykule.
Korzystanie z Edytora rejestru
Ta metoda jest w istocie analogiczna do korzystania z lokalnego edytora zasad grupy, w szczególności użytkownicy systemu Windows 10 Home powinni zwrócić na to uwagę z powodów już omówionych. Aby go zaimplementować, musisz wykonać następujące czynności:
Zamknij Edytor rejestru i uruchom ponownie komputer.
Jak włączyć Defendera
W procesie włączania nie wszystko jest tak oczywiste, jak mogłoby się komuś wydawać, zwłaszcza jeśli jako metodę wyłączania użyto lokalnego edytora zasad grupy lub edytora rejestru. Wielu, próbując ponownie aktywować zwykłą funkcjonalność antywirusową, po prostu przejdź do sekcji „Ustawienia” i spróbuj przywrócić „Defender” do działania, ale mają do czynienia z faktem, że pojawia się komunikat z tekstem, który „Ta aplikacja jest wyłączona Zasady grupy».
Aby naprawić tę sytuację, konieczne jest, analogicznie do powyższej procedury, otwarcie edytora z lokalną polityką grupy i przywrócenie poprzedniej konfiguracji o dwa kluczowe parametry:
- „Ochrona w czasie rzeczywistym” - tryb „Nie ustawiono”;
- „Wyłącz program antywirusowy Windows Defender” — tryb „Nie skonfigurowano”.
Jeśli użyłeś opcji edytora rejestru, w folderze HKEY_LOCAL_MACHINE\SOFTWARE\Policies\Microsoft\Windows Defender:
- Ustaw wartość "0" dla utworzonego parametru "DisableAntiSpyware";
- W sekcji „Ochrona w czasie rzeczywistym” ustaw parametr „DisableRealtimeMonitoring” na „0”.
Zamknij edytor i uruchom ponownie komputer.
Nie będzie problemów z włączeniem Windows Defender za pomocą programu DISM++ - wystarczy ustawić tryb na pozycję DISABLED.
Wniosek
Jak widać z całego powyższego materiału, proces wyłączania programu antywirusowego Microsoft można wykonać na różne sposoby, najważniejsze jest to, aby naprawdę ustalić, że wyłączenie dodatkowa ochrona system operacyjny jest właściwym rozwiązaniem i nie zaszkodzi działaniu komputera.
Windows Defender to narzędzie do ochrony przed złośliwym oprogramowaniem zawarte w Zestaw do okien 10 w celu ochrony urządzenia i danych przed wirusami, oprogramowaniem ransomware, programy szpiegujące i wiele innych zagrożeń bezpieczeństwa.
Chociaż jest to program antywirusowy, który zapewnia niezawodna ochrona w czasie rzeczywistym, a nawet automatycznie wyłącza się po wykryciu rozwiązania innej firmy, nie można go całkowicie wyłączyć ani całkowicie odinstalować, jak w poprzednich wersjach.
Jednak nadal istnieje wiele scenariuszy, w których nie można użyć domyślnego programu antywirusowego. Na przykład, jeśli skonfigurujesz komputer kiosku, który nie będzie łączył się z Internetem, nikt nie będzie mógł połączyć się z urządzeniami peryferyjnymi. Lub podczas wykonywania pewnych zadań, które w przeciwnym razie byłyby blokowane przez funkcję bezpieczeństwa. Jeśli musisz wyłączyć program antywirusowy Windows Defender, mimo że komputer jest podatny na zagrożenia, istnieje kilka sposobów trwałego wyłączenia programu antywirusowego za pomocą Edytora zasad grupy i Rejestru.
W tym przewodniku po systemie Windows 10 pokażemy 3 sposoby trwałego wyłączenia programu antywirusowego Windows Defender na komputerze. (Pokażemy również instrukcje dotyczące tymczasowego wyłączenia programu antywirusowego).
Jak na stałe wyłączyć obrońcę systemu Windows 10?
Korzystanie z lokalnych zasad grupy
Jeśli korzystasz z systemu Windows 10 Pro, Enterprise, ltsb lub Education, możesz użyć Edytora lokalnych zasad grupy, aby trwale wyłączyć program antywirusowy Windows Protection na komputerze, wykonując następujące czynności:
- Użyj kombinacji Klawisze Windows+ R, aby otworzyć polecenie Uruchom.
- Wpisz gpedit.msc i kliknij OK, aby otworzyć Edytor lokalny zasady grupy.
- Podążaj następującą ścieżką:

- Po prawej stronie kliknij dwukrotnie Wyłącz program antywirusowy Windows Defender.
- Wybierz opcję Włączone, aby wyłączyć program Windows Defender.

- Kliknij Zastosuj.
- Kliknij OK.
Po wykonaniu tych czynności uruchom ponownie komputer, aby zastosować zmiany.
Zauważysz, że ikona ekranu pozostanie w obszarze powiadomień paska zadań, ale dzieje się tak dlatego, że ikona jest częścią Windows Defender Security Center, a nie częścią programu antywirusowego.
W dowolnym momencie możesz ponownie włączyć program Windows Defender, wykonując czynności, ale w kroku 5 pamiętaj, aby wybrać opcję Nie skonfigurowano. Następnie uruchom ponownie urządzenie, aby zastosować zmiany.
Za pośrednictwem rejestru
Jeśli korzystasz z systemu Windows 10 Home, nie będziesz mieć dostępu do Edytora lokalnych zasad grupy. Możesz jednak zmodyfikować rejestr, aby trwale wyłączyć domyślny program antywirusowy, wykonując następujące czynności:
Ostrzeżenie. Edytowanie rejestru jest ryzykowne i może trwale uszkodzić instalację, jeśli nie zrobisz tego prawidłowo. Zalecane przed kontynuowaniem.
- Użyj kombinacji klawiszy Windows + R, aby otworzyć polecenie Uruchom.
- Wpisz regedit i kliknij OK, aby otworzyć rejestr.
- Przełącz na HKEY_LOCAL_MACHINE\SOFTWARE\Policies\Microsoft\Windows Defender . Możesz użyć strzałek po lewej stronie.
Rada. Możesz skopiować i wkleić ścieżkę do paska adresu rejestru, aby szybko przejść do miejsca docelowego.

- Jeśli nie widzisz DWORD DisableAntiSpyware, kliknij prawym przyciskiem myszy ikonę Windows Defender (folder), wybierz Nowy i kliknij Wartość DWORD (wartość 32-bitowa) .
- Nazwij klucz DisableAntiSpyware i naciśnij Enter.
- Zmień dane wartości 1. Wartość początkowa będzie wynosić 0, co oznacza, że usługa Windows Defender jest włączona. Zmień to na ponowne zamykanie Windows Defender. Możesz też po prostu go usunąć.

- Kliknij OK. Zrestartuj swój komputer. Windows Defender nie będzie już chronił przed wirusami i zagrożeniami. Do ochrony lepiej jest użyć innej aplikacji antywirusowej.
Po wykonaniu kroków uruchom ponownie urządzenie, aby zastosować ustawienia, a następnie program antywirusowy Windows Defender powinien być teraz wyłączony.
Jeśli nie chcesz już, aby funkcja zabezpieczeń była wyłączona, możesz włączyć ją ponownie, wykonując te same czynności, ale w kroku 6 upewnij się, że klikniesz prawym przyciskiem myszy DWORD DisableAntiSpyware i wybierz opcję Usuń.
Wyłączanie Windows Defender za pomocą wiersza polecenia lub PowerShell
- Uruchom wiersz polecenia jako administrator.
- Możesz nacisnąć kombinację Windows + X i wybrać Windows PowerShell(administrator)
- W oknie PowerShell wpisz polecenie
- Set-MpPreference -DisableRealtimeMonitoring $true
- Natychmiast po jego wykonaniu ochrona w czasie rzeczywistym zostanie wyłączona.

Aby użyć tego samego polecenia w wiersz poleceń(uruchom również jako administrator), po prostu wpisz powershell i spację przed tekstem polecenia.
Jak tymczasowo wyłączyć centrum obrońców systemu Windows 10?
Jak wyłączyć Windows Defender za pomocą O&O ShutUp10?

Uwaga: po instalacji Aktualizacje systemu Windows, ustawienia systemu można zmienić ponownie. Zalecamy ponowne uruchomienie programu O&O ShutUp10 po zainstalowaniu aktualizacji, zmienione parametry zostaną podświetlone i będzie można je automatycznie zwrócić.
Windows Defender- to tak zwany obrońca Windows 10. Jednak nie śmiemy go tak nazywać. Faktem jest, że blokuje tylko niewielką część wszystkich zagrożeń, które czekają na nas w sieci. Nawet większość całkowicie darmowych antywirusów dziesięciokrotnie lepiej radzi sobie ze swoimi obowiązkami. Ale to już połowa problemu. Często Defender blokuje nie tylko złośliwe oprogramowanie, ale także dane, pliki i aplikacje, których potrzebujemy. Dlatego chcemy powiedzieć, jak na stałe wyłączyć obrońcę systemu Windows 10.
Instalowanie programu antywirusowego innej firmy
Bardzo Najlepszym sposobem chroń swój komputer przed wirusami - zainstaluj dobry antywirus. Ponadto automatycznie zastąpi standardowe lekarstwo ochrona.Może to być dosłownie dowolny program antywirusowy: darmowy, wersja próbna kupiony w sklepie. Najważniejsze, że tak jest, w przeciwnym razie ryzykujesz bezpieczeństwo wszystkich swoich danych: haseł, zdjęć, filmów i innych treści.
Załóżmy więc, że zainstalowałeś już program antywirusowy innej firmy. Teraz proponujemy dowiedzieć się, czy obrońca został wyłączony. Aby to zrobić, wykonaj następujące kroki:
Od teraz możesz zarządzać ustawieniami ochrony antywirusowej swojego komputera poprzez program antywirusowy. W naszym przypadku jest to Kaspersky Anti-Virus.
Menu ustawień uruchamia się z głównego okna programu, klikając koło zębate znajdujące się w lewym dolnym rogu. W związku z tym w innym programie ustawienia mogą zacząć się inaczej.
Dezaktywacja obrońcy za pomocą Edytora rejestru
Jeśli z jakiegoś powodu nie chcesz instalować programu antywirusowego innej firmy, istnieje inny sposób na wyłączenie Windows Defender 10 na zawsze - w tym celu powinieneś użyć wbudowanego w system Edytora rejestru. Przyjrzyjmy się więc szczegółowo procesowi zamykania:  Jeśli chcesz sprawdzić, czy wszystko naprawdę się udało, skorzystaj z powyższych instrukcji - w tym przypadku jest to również istotne.
Jeśli chcesz sprawdzić, czy wszystko naprawdę się udało, skorzystaj z powyższych instrukcji - w tym przypadku jest to również istotne.
Jak widać, nie ma w tym nic skomplikowanego – kilka prostych kroków oszczędzi Ci problemów z wbudowanym oprogramowaniem antywirusowym.