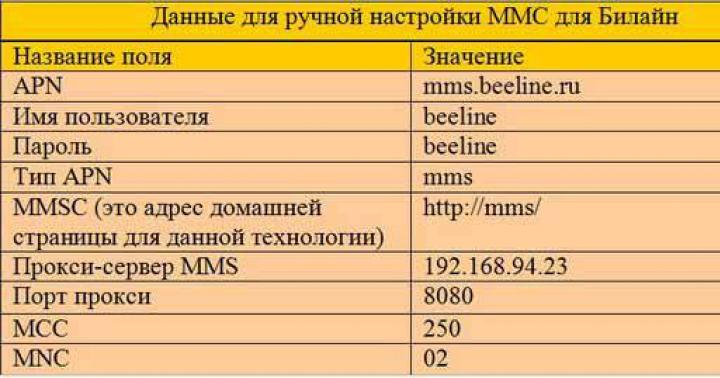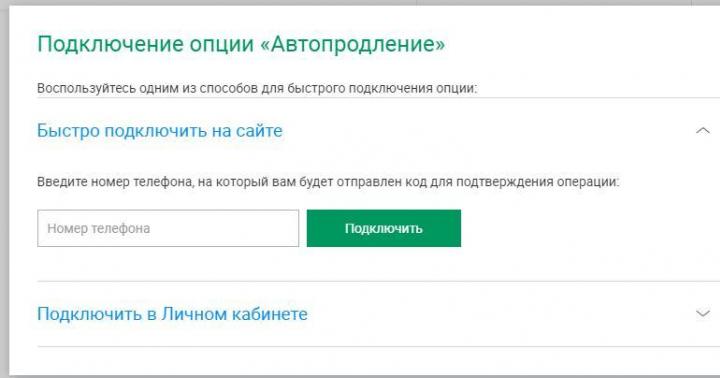Niektóre z podstawowych pojęć związanych z komputerami to takie elementy, jak plik, skrót i folder.
Każda z tych jednostek cyfrowych oddziałuje ze sobą w taki czy inny sposób, a każdy użytkownik musi zrozumieć różnice między nimi.
Ten artykuł pomoże ci dowiedzieć się, do czego służą pakiety, foldery i skróty, a także co ogólnie oznaczają te nazwy.
Co to jest plik
Analizę tego pojęcia warto rozpocząć od wyjaśnienia, w jaki sposób system plików komputer.
Więc wszyscy twardy dysk jest objętość obliczona w miarach komputerowych - bajtach.
Relatywnie mówiąc, te bajty to komórki, z których każda jest zajęta przez informację.
Liczba tych komórek, która jest potrzebna do zainstalowania programu lub przeniesienia dowolnych danych na nośnik, jest również wskazywana jako liczba - objętość.
Chodzi jednak o to, że komputer PC nie postrzega połączonych ze sobą komórek jako różnych danych. Kompiluje je w pakiety.
Innymi słowy, plik to grupa połączonych ze sobą komórek informacji, które zajmują miejsce na dysku twardym.
Bardzo ważne jest, że aby komputer postrzegał zajmowany obszar jako całość, musi mieć taką samą nazwę – dlatego nie możemy stworzyć dwóch dokumentów o tej samej nazwie.
Każdy plik ma swój własny format, który określa jego zawartość, a także aplikację, w której zostanie otwarty.
Oto przykłady najczęstszych:
- .exe to tzw Plik wykonywalny. Jego zadaniem jest jednoczesne uruchamianie procesów pracy określonych w programie.
- .doc - format dokumenty tekstowe Aplikacje Microsoft Word. W przypadku wersji starszych niż 2010 format został zmodyfikowany do .docx.
- .mp3 to format audio.
- .avi to format wideo.
- .dll to format funkcji systemu operacyjnego, których użytkownik nie może otworzyć.
- .jpg to format obrazów i rysunków.
- .pdf - format obrazu dla aplikacji Adobe Acrobat czytelnik.

Są to najpopularniejsze formaty, ale w rzeczywistości jest ich znacznie więcej.
Warto zaznaczyć, że użytkownik może tworzyć pliki o tej samej nazwie, ale w różnych formatach.
Ponadto warto zrozumieć, że skrót i foldery, o których będzie mowa dalej, również są plikami, ale są to opcje prywatne, które różnią się od innych.
Co to jest folder
W rzeczywistości jest to ten sam program, tylko w swoich funkcjach bardzo różni się od pozostałych funkcji zwykłych pakietów informacyjnych.
Zostały stworzone specjalnie po to, aby ułatwić użytkownikom porządkowanie informacji na dysku twardym.
Folder to specjalny typ pliku, który służy jako pojemnik na większe warstwy informacji.
Pojawia się w każdym system operacyjny w postaci obrazu pakietu papeterii, a także ma swoje własne nazwy.
Podobnie jak zwykłe pakiety, foldery nie mogą mieć tej samej nazwy, ale tutaj ograniczenie jest łagodniejsze - dwie identyczne nazwy nie mogą istnieć tylko w tym samym miejscu tworzenia.
Jeśli, powiedzmy, utworzysz jeden na dysku C, a drugi na D, możesz je nazwać, jak chcesz.
Cały system folderów podzielony jest na poziomy. Pierwszy, który należy otworzyć, aby uzyskać dostęp do plików, jest wskazany jako pierwszy.
Jeśli jest w nim więcej podobnych pojemników, oznacza to drugi poziom i tak dalej.
Mimo, że najczęściej te pakiety są tworzone przez samego użytkownika, idą na jego prośbę, istnieją aplikacje, które tworzą foldery bez wiedzy użytkownika.
Oto przykłady takich folderów:
- Spacekace to miejsce, które jest tworzone przez specjalny program do aktualizacji sterowników. Najczęściej pojawia się w katalogu głównym. dysk systemowy. Oprogramowanie nazywa się DriverDoc, a jeśli nie jest jeszcze zainstalowane, możesz bezpiecznie usunąć ten kontener.
- NNU - kolejny plik, który pojawia się po instalacji oprogramowanie innych firm bez wiedzy użytkownika. Jest to również miejsce, w którym przechowywane są aktualizacje, ale dla innego programu - Nawigatora.
Ponadto istnieją foldery systemowe, które są tworzone przez sam system operacyjny. Należą do nich winevt, który przechowuje informacje potrzebne do uruchomienia systemu Windows.
Zdecydowanie nie zaleca się usuwania lub wykonywania z nimi jakichkolwiek manipulacji, ponieważ może to spowodować awarie, a następnie konieczność ponownej instalacji systemu.

Co to jest etykieta
Skrót to także specjalny rodzaj pakietu, który został stworzony, aby ułatwić uruchamianie oprogramowania lub otwieranie kontenerów informacji.
Jego zadaniem jest również wyeliminowanie konieczności ciągłego zagłębiania się w zawartość dysku twardego, a zamiast tego trzymanie w jednym miejscu przycisków uruchamiających aplikację.
W rzeczywistości skrót jest wskaźnikiem, dzięki któremu komputer rozumie, który program w tym przypadku powinien zostać uruchomiony.
We właściwościach każdego takiego pakietu jest jasno określona ścieżka do miejsca i konkretne wskazanie, co należy uruchomić.
W ten sposób możesz szybko otwierać foldery i programy. Zwykle skróty są tworzone natychmiast po zainstalowaniu nowego. oprogramowanie, lub są tworzone przez użytkownika niezależnie w razie potrzeby.

Ogólnie to wszystko, co można powiedzieć o różnicach między plikami, skrótami i folderami.
Musisz zrozumieć, że pierwsza to koncepcja zbiorowa, która odnosi się do wszystkich informacji przechowywanych na komputerze, a druga i trzecia to specjalne przypadki, które ułatwiają i porządkują pracę z komputerem.
Dlatego jeśli chcesz szybko uruchomić swoją ulubioną grę, powinieneś utworzyć skrót, a jeśli chcesz uporządkować repozytorium dokumentów, w takim przypadku nie możesz obejść się bez kontenerów.
Jeśli chcesz nadać folderowi oryginalny wygląd, zmień ikonę folderu. Nie mówię o tych, które są już w systemie, a mianowicie o mojej ikonie z moich zdjęć lub z dowolnych zdjęć.
Możesz utworzyć ikonę folderu (ikonę) ze swojego zdjęcia w program standardowy – Farba, który każdy powinien mieć w systemie operacyjnym Windows 7
Zaufaj mi, z własnymi ikonami, znacznie wygodniejsze i szybsze będzie znalezienie żądanego folderu bez czytania tekstu (nazwa folderu)

Oto mały przykład. Ten typ folderu przyspiesza wyszukiwanie wśród dużej liczby podobnych folderów.
Znajdź program „Farba “ Możesz poprzez „Start” i „Wszystkie programy” uruchomić go i przeciągnąć obraz do okna programu. A jeszcze łatwiej jest wywołać menu kontekstowe, klikając prawym przyciskiem myszy obraz, który chcesz umieścić jako ikonę. Wybierz element „ Zmień" Program otworzy" Farba"
Utwórz ikonę w Paint
A przede wszystkim musimy wyciąć pożądaną część obrazu. Dodatkowo należy je przyciąć tak, aby wszystkie boki miały ten sam rozmiar. Jeśli nie dostosujesz proporcji boków, ikona okaże się kwadratowa, a obraz zostanie spłaszczony.
Tniemy. Na panelu programu wybierz narzędzie " Wybierz"W opcjach wyboru określ kształt" Obszar prostokątny” Lewym przyciskiem myszy wybierz fragment zdjęcia. Przytrzymując klawisz patrzymy jak zmienia się rozmiar w dolnym panelu programu.

Dostosowano rozmiar, kliknij przycisk „Przytnij”

Teraz zdjęcie jest kwadratowe, kontynuuj.
Po przycięciu zmieniamy rozmiar przyszłej ikony. Kliknij " Zmień rozmiar" Zmień piksele i wprowadź rozmiar 64 w pionie i poziomie. Zapisz „OK”


Umieść swoją ikonę w folderze
Całe puste miejsce tam jest, zastosuj je do folderu. Najedź kursorem na dowolny folder i kliknij prawym przyciskiem myszy, aby wyświetlić menu. Na samym dole listy przejdź do pozycji „ właściwości„ Dalsze „ Ustawienia„ A na dole przycisk„ Zmień ikonę .. ”

Otworzy się okno z ikonami systemowymi. Ale my ich nie potrzebujemy, chcemy zastosować nasz wizerunek. Następnie przechodzimy do przeglądu i szukamy naszej nowo utworzonej ikony.

Nawiasem mówiąc, możesz go nie znaleźć w eksploratorze, ponieważ nasz obraz nie jest ikoną formatu „ i co” Aby go zobaczyć, wybierz wyświetlanie „Wszystkie pliki *.*”

Teraz wszystko jest w porządku, kliknij „ OK“

To takie proste. Folder stał się inny niż reszta i łatwiej będzie nam się poruszać podczas wyszukiwania.
Ale to nie wszystko. Do skrótów można również zastosować niestandardowe ikony. Zobacz, jak wyglądają na moim pulpicie.

Sztuczka, która sprawi, że Twój komputer będzie nieśmiertelny!
Dzisiaj moi koledzy z zespołu ClubProfi po raz pierwszy opowiadają o sztuczce, która sprawia, że komputer jest odporny na wszelkie przeciwności losu:
Dzięki tej sztuczce Twój komputer będzie w idealnym stanie po każdym ponownym uruchomieniu.
W takim przypadku, nawet jeśli dzień wcześniej złapałeś wirusa, skasowałeś foldery systemowe lub zepsułeś system operacyjny, wystarczy zrestartować komputer i będzie działać jak poprzednio.
Korzystając z tego podejścia, nigdy więcej nie będziesz musiał regularnie czyścić komputera, ponownie instalować systemu operacyjnego, wywoływać kreatora itp. Po każdym ponownym uruchomieniu komputer zawsze będzie w tym samym stanie.
Jak to działa i jak wdrożyć ta technologia już w środku święta noworoczne, Spójrz tutaj.
Skróty na pulpicie komputera. Co to jest? Czym różnią się od folderów i plików? Jak utworzyć skrót na pulpicie i co się stanie, jeśli go usuniesz? Czy można zmienić ikonę skrótu? Odpowiedzi na wszystkie te pytania znajdziesz w tej lekcji.
Praca na sali operacyjnej System Windows 10, prawdopodobnie zauważyłeś, że poświęcasz zbyt dużo czasu na otwieranie menu Start, znajdowanie żądanego folderu lub programu, otwieranie tego folderu lub uruchamianie programu i powrót do pulpitu. Ale wszystko to można zrobić znacznie szybciej i łatwiej. Wystarczy utworzyć skrót i umieścić go na pulpicie.
Skróty na pulpicie komputera
Co to jest etykieta
Etykieta to tylko ikona, która odnosi się do programu lub pliku, więc nie zajmuje zasobów systemowych ani nie wpływa na wydajność komputera. Skrót, w przeciwieństwie do folderu lub pliku, ma bardzo mało „”. Dlatego o wiele bezpieczniej i wygodniej jest trzymać skróty na pulpicie niż w folderach.
Czym skrót różni się od pliku i folderu
Etykieta ma małą strzałkę w lewym dolnym rogu. Jeśli ta strzałka nie jest obecna, pracujesz ze źródłem.
Jeśli skopiujesz skrót na dysk flash USB, nie otworzy się on na innym komputerze, ponieważ. to nie jest plik, to tylko skrót. Wielu początkujących użytkowników komputerów nie zna różnicy między skrótem a plikiem i nie rozumie, dlaczego tak się dzieje.
Aby nie otwierać menu bez końca i nie szukać w nim niezbędnego folderu lub programu, możesz tworzyć skróty na pulpicie. Aby to zrobić, wykonaj następujące czynności:
- Teczki i dokumenty. Otwórz , kliknij prawym przyciskiem myszy folder lub dokument, do którego potrzebujesz dostępu, i wybierz menu kontekstowe Komenda Wysłać a potem opcja Pulpit (utwórz skrót). Na pulpicie pojawi się skrót do tego folderu lub pliku.
![]()
![]()
![]()
![]()
Możesz po prostu wybrać lewym przyciskiem myszy dowolną ikonę folderu lub dysku i bez zwalniania przycisku myszy przeciągnąć ją na pulpit.
- Strony internetowe. Otwórz przeglądarkę, której używasz, aby uzyskać dostęp do Internetu. Zminimalizuj, aby widzieć pulpit. Wybierz link w pasku adresu, kliknij go lewym przyciskiem myszy i bez zwalniania przycisku myszy przeciągnij ten link na pulpit i zwolnij go. Masz teraz skrót do tej witryny. Wystarczy dwukrotnie kliknąć go myszą, gdy przeglądarka się uruchomi i otworzy się strona tej witryny.
![]()
![]()
Czy etykietę można przenieść i usunąć?
- Etykietę można przenieść w inne miejsce. Nadal będzie działać. Ale jeśli przeniesiesz obiekt, do którego odnosi się do innego miejsca, będziesz musiał utworzyć nowy skrót i usunąć stary.
- Jeśli usuniesz skrót, nic złego się nie stanie. Tylko sam skrót zostanie usunięty, a wszystkie pliki, do których się odwołuje, pozostaną nienaruszone i nieszkodliwe.
Jak znaleźć nazwę programu, do którego odnosi się skrót i gdzie się znajduje?
- Aby dowiedzieć się, jaki program uruchamia ten skrót i gdzie się znajduje, musisz kliknąć ten skrót prawym przyciskiem myszy i wybrać polecenie z menu kontekstowego Nieruchomości. Otworzy się okno, w którym Obiekt zostanie zapisana ścieżka do niego i jego nazwa.
![]()
![]()
Jak mogę zmienić ikonę skrótu?
Możesz zmienić ikonę skrótu. Aby to zrobić, kliknij go prawym przyciskiem myszy, wybierz element z menu rozwijanego. Nieruchomości, przejdź do zakładki Etykieta i kliknij poniżej przycisk Zmień ikonę.
Z biegiem czasu wygląd „Pulpitu” może być dość nudny. Wielu użytkowników ogranicza się do prostej zmiany tapety. Świeży obraz głównego okna można jednak uzupełnić o nowe ikony skrótów. Jak zmienić różne rodzaje ikony, rozważymy w tym artykule.
Ikony standardowe lub innych firm w formacie ico
Najpierw musisz zdecydować, których ikon potrzebujesz: klasyczne od Microsoft, które są już zapisane w pamięci komputera, czy obrazy innych firm. W drugim przypadku musisz najpierw sam stworzyć zdjęcie lub znaleźć zdjęcie w Internecie. Głównym warunkiem jest to, że musi być mały i mieć rozszerzenie ico.
Możesz znaleźć gotowe pliki ikon za pomocą różne wzory na zasobach firm trzecich i pobierz je stamtąd, a następnie zainstaluj je korzystając z dowolnej z poniższych metod, w zależności od typu ikony (folder, skrót do aplikacji lub główna ikona Windows). Użyj do wyszukiwania Usługi Google lub Yandex: wpisz w wierszu zapytanie „Ikony pulpitu dla systemu Windows 10”. Różnorodność ikon dostępnych do pobrania w Internecie jest dość duża: autorskie, tematyczne, na pewno standardowe Wersje Windows I tak dalej.
Możesz zmieniać ikony dla wszystkich skrótów jednocześnie, używając pakietu ikon - oddzielnej kolekcji ikon spakowanych w jednym pliku z rozszerzeniem dll. Takie pakiety można również pobrać z różnych źródeł. Zachowaj jednak ostrożność podczas wyszukiwania i pobierania takich plików: ufaj witrynom, które wskazują, że pliki zostały sprawdzone przez program antywirusowy. W przeciwnym razie ryzykujesz pobranie złośliwego programu wraz z plikiem.
Galeria zdjęć: zestawy ikon pulpitu
Skróty na pulpicie mogą być niestandardowe, ale muszą być w formacie ico. W Internecie można znaleźć wiele oryginalnych ikon folderów. Pakiet ikon Aero jest odpowiedni dla użytkowników, którzy kochają nowoczesny design Wybór ikon w Internecie jest świetny: od prostych po tematyczne i autorskie
Jak zmienić wygląd głównych ikon w systemie Windows 10
Główny ikony systemu Windows na „Pulpicie” - ikony o nazwach „Kosz”, „Mój komputer”, „Sieć”, „Pliki użytkownika”, „Panel sterowania” i kilka innych. Są one domyślnie umieszczane na „Pulpicie” po instalacji. Możesz samodzielnie określić, które z nich powinny być na nim obecne, a które nie. Masz również prawo do zmiany ich wyglądu w oknie systemowym „Ustawienia” lub przy użyciu narzędzi innych firm.
W oknie Ustawienia systemu Windows
Najłatwiejszym sposobem zmiany wyglądu głównej ikony jest przejście do okna ustawień systemowych:
- Aby okno „Opcje” pojawiło się na wyświetlaczu, najprostszym sposobem jest jednoczesne naciśnięcie dwóch klawiszy: Win + I. Ale ta kombinacja może nie działać. W tym przypadku istnieje inny sposób: kliknij przycisk „Start” w lewym dolnym rogu ekranu, aw samym menu wybierz drugą ikonę od dołu - koło zębate.
 Kliknij ikonę koła zębatego w menu Start
Kliknij ikonę koła zębatego w menu Start - Znajdujemy się w dużym menu „Opcje” z wieloma sekcjami. Potrzebujemy ostatniego kafelka w pierwszym rzędzie - „Personalizacja”.
 W oknie „Ustawienia” kliknij sekcję „Personalizacja”
W oknie „Ustawienia” kliknij sekcję „Personalizacja” - Otworzy się sekcja z zakładkami. Możesz uruchomić to samo okno w inny sposób: kliknij „Pulpit” w obszarze wolnym od ikon i wybierz ostatnią pozycję w menu kontekstowym - „Personalizacja”.
 Kliknij pozycję „Personalizacja” w menu kontekstowym „Pulpitu”
Kliknij pozycję „Personalizacja” w menu kontekstowym „Pulpitu” - Przejdź do bloku „Motywy”.
 Natychmiast przejdź z zakładki „Tło” do „Motywy”
Natychmiast przejdź z zakładki „Tło” do „Motywy” - W prawej kolumnie z linkami do innych okien i sekcji kliknij wiersz „Ustawienia ikony pulpitu”.
 Kliknij link „Ustawienia ikony pulpitu” po prawej stronie okna
Kliknij link „Ustawienia ikony pulpitu” po prawej stronie okna - Na górze „Parametry” otworzy się małe okno - wybierz żądaną ikonę z menu lewym przyciskiem myszy, na przykład „Ten komputer”. Następnie kliknij przycisk „Zmień ikonę”.
 Kliknij ikonę, którą chcesz zmienić, a następnie kliknij przycisk „Zmień ikonę”
Kliknij ikonę, którą chcesz zmienić, a następnie kliknij przycisk „Zmień ikonę” - W trzecim oknie wybierz ikonę z listy standardowych ikon Windows lub wgraj własną za pomocą przycisku „Przeglądaj”.
 Wybierz ikonę z dostępnych lub prześlij własną za pomocą przycisku „Przeglądaj”
Wybierz ikonę z dostępnych lub prześlij własną za pomocą przycisku „Przeglądaj” - Jeśli wybierzesz drugą opcję (prześlij własne ikony), pojawi się okno Eksploratora plików. Szukamy folderu z żądanym plikiem ikony w formacie ico. Kliknij przycisk „Otwórz”, a następnie kliknij OK.
 Znajdź ten, którego potrzebujesz w Eksploratorze plik ico i kliknij "Otwórz"
Znajdź ten, którego potrzebujesz w Eksploratorze plik ico i kliknij "Otwórz" - W oknie „Opcje ikon” najpierw kliknij „Zastosuj”, aby wszystkie zmiany odniosły skutek. Jeśli chcesz zmienić ikonę dla innych głównych ikon systemu Windows, powtórz tę samą procedurę dla każdej z nich. Kliknij Zastosuj ponownie, a następnie OK, aby zamknąć okno.
Przy pomocy specjalnych narzędzi
Istnieje wiele aplikacji różnych programistów, które pozwalają zmieniać ikony zarówno głównych skrótów, jak i innych ikon, takich jak ikony folderów, nie do poznania. W programach możesz zmieniać zarówno pojedyncze ikony, jak i wszystkie ikony naraz, czyli zainstalować cały pakiet.
IconPackager: wygodne i precyzyjne dostrajanie wyglądu ikon
IconPackager to produkt firmy Stardock, który opracowuje narzędzia do dostosowywania interfejsu pulpitu Windows. W tym narzędziu jest preinstalowanych kilka pakietów ikon. Możliwe jest również wgrywanie własnych i zmienianie ikon w dostępnych kolekcjach, czyli tworzenie własnych unikalnych paczek.
Narzędzie obsługuje wersje systemu Windows powyżej „siódemki”. Jego wadą jest to, że jest płatny, ale na początek oferuje miesiąc darmowych testów. Chociaż interfejs jest język angielski, korzystanie z aplikacji jest dość wygodne:
- Otwórz oficjalną stronę programisty aplikacji. Aby pobrać instalator, kliknij niebieski przycisk Wypróbuj bezpłatnie.
 Kliknij niebieski przycisk Wypróbuj bezpłatnie, aby pobrać instalator
Kliknij niebieski przycisk Wypróbuj bezpłatnie, aby pobrać instalator - Uruchom instalator i zainstaluj program, wykonując następujące czynności proste instrukcje w oknie.
- Kliknij przycisk Zakończ, aby wyświetlić okno aplikacji.
 Kliknij Zakończ, aby zamknąć „Kreatora instalacji” i otworzyć okno programu
Kliknij Zakończ, aby zamknąć „Kreatora instalacji” i otworzyć okno programu - Aby zacząć używać wersja próbna, kliknij przycisk Rozpocznij 30-dniowy okres próbny.
 Kliknij Rozpocznij 30-dniowy okres próbny, aby zacząć korzystać z programu za darmo przez miesiąc
Kliknij Rozpocznij 30-dniowy okres próbny, aby zacząć korzystać z programu za darmo przez miesiąc - Jeśli chcesz przesłać ikonę innej firmy, którą wcześniej pobrałeś z Internetu, na karcie Wygląd i styl kliknij menu rozwijane Opcje pakietu ikon. Wybieramy w nim przedostatnią pozycję Dodaj pakiet ikon, a następnie - Zainstaluj z dysku.
 Kliknij Dodaj pakiet ikon, a następnie wybierz Zainstaluj z dysku, aby pobrać swoją kolekcję
Kliknij Dodaj pakiet ikon, a następnie wybierz Zainstaluj z dysku, aby pobrać swoją kolekcję - W "Eksploratorze Windows" znajdź plik z pakietem ikon i kliknij "Otwórz" - kolekcja zostanie dodana do listy aktualnie dostępnych.
- Możesz także wybrać motyw z listy. Spróbujmy umieścić na przykład Delta.
 Kliknij poniższy pakiet Delta
Kliknij poniższy pakiet Delta - Kliknij Podgląd, aby zobaczyć podgląd wszystkich ikon w tym pakiecie. Jeśli Ci się spodobają, zamknij drugie okno i odważnie kliknij przycisk Zastosuj ikony do mojego pulpitu.
 Kliknij Podgląd, aby wyświetlić podgląd całej kolekcji ikon
Kliknij Podgląd, aby wyświetlić podgląd całej kolekcji ikon - Jeśli chcesz zwrócić stary ikony systemu Windows na miejscu, po prostu zastosuj pierwszy motyw na liście - domyślne ikony systemu Windows.
- W zakładce Kolory możesz zmienić kolor, odcień, jasność ikon.
 W zakładce Kolory dostosuj schemat kolorów dostępnych ikon
W zakładce Kolory dostosuj schemat kolorów dostępnych ikon - Dzięki opcji Chcę dostosować kolor elementu pakietu ikon, możesz dostosować ikony do motywu swojego „Pulpitu” i koloru „Pasku zadań”. Na przykład mogą całkowicie zmienić kolor na czerwony, jeśli w systemie Windows jest motyw z takim odcieniem. Po wszystkich zmianach kliknij Zastosuj ikony na moim pulpicie.
 Ikony mogą przybrać kolor bieżącego motywu systemu Windows
Ikony mogą przybrać kolor bieżącego motywu systemu Windows - W sekcji Foldery na żywo możesz umieścić osobne ikony dla folderów - ikony na żywo. Aby to zrobić, zaznacz pole po lewej stronie Zawsze używaj ikon aktywnego folderu wybranych poniżej. Następnie wybierz typ folderów.
 W bloku Live Folders wybierz ikony poszczególnych folderów
W bloku Live Folders wybierz ikony poszczególnych folderów - Karta Dostosuj umożliwia tworzenie własnych pakietów ikon. Aby zmienić konkretną ikonę, kliknij Zmień tę ikonę.
 Sekcja Dostosuj pozwala tworzyć własne kolekcje i zmieniać te prezentowane w programie
Sekcja Dostosuj pozwala tworzyć własne kolekcje i zmieniać te prezentowane w programie - W nowym małym oknie wybierz spośród dostępnych lub dodaj własną ikonę za pomocą przycisku Przeglądaj.
 W oknie Zmień ikonę wybierz ikonę z dostępnych menu lub prześlij własną za pomocą przycisku Przeglądaj
W oknie Zmień ikonę wybierz ikonę z dostępnych menu lub prześlij własną za pomocą przycisku Przeglądaj - Po wprowadzeniu wszystkich zmian w pakiecie kliknij Zapisz pakiet ikon.
 Zapisz zmiany w pakiecie ikon za pomocą opcji Zapisz pakiet ikon
Zapisz zmiany w pakiecie ikon za pomocą opcji Zapisz pakiet ikon - W małym oknie potwierdź, że chcesz dokonać zmian w pakiecie. Następnie wszystkie ustawienia powinny zostać pomyślnie zapisane.
 Kliknij „Tak”, aby potwierdzić zamiar zapisania zmian
Kliknij „Tak”, aby potwierdzić zamiar zapisania zmian - W sekcji Ustawienia znajduje się dodatkowe ustawienia. W szczególności można określić, które ikony systemu Windows należy zmienić, a których nie należy dotykać. Tutaj możesz włączyć Kursory, aby zmienić wskaźnik myszy.
 W zakładce Ustawienia możesz skonfigurować zmianę dla niektórych typów ikon: folderów, plików, głównych ikon Windows i innych
W zakładce Ustawienia możesz skonfigurować zmianę dla niektórych typów ikon: folderów, plików, głównych ikon Windows i innych
Wideo: jak zainstalować nowe ikony za pomocą IconPackager
Se7en Theme Source Patcher: darmowe narzędzie i duży wybór pakietów
Aplikacja została zaprojektowana w celu zastąpienia wszystkich klasycznych ikon „Desktop”, lokalnych dyski twarde, foldery i ikony Panelu sterowania. Początkowo program został stworzony dla „siódemki”, ale teraz obsługuje inne wersje systemu Windows, w szczególności naszą „dziesiątkę”.
Program wykorzystuje popularny format kompresji 7z. Wadą tego narzędzia jest to, że pakiety ikon nie są w nim początkowo wbudowane. Musisz pobrać wszystkie kolekcje z tej samej witryny, z której pobierasz aplikację, a następnie samodzielnie dodać je do bazy danych narzędzi w celu dalszego wykorzystania. Niemniej jednak wybór pakietów na tym zasobie jest bardzo duży.
Zaletą tego programu jest to, że jest bezpłatny. Przed wymianą ikon narzędzie tworzy punkt przywracania i utworzyć kopię zapasową pliki systemowe dzięki czemu możesz przywrócić wszystkie ikony Windows do klasycznych:
- Przejdźmy do aplikacji. Kliknij przycisk „Pobierz”.
 Kliknij przycisk „Pobierz”, aby pobrać plik wykonywalny programu
Kliknij przycisk „Pobierz”, aby pobrać plik wykonywalny programu - Twoja przeglądarka pobierze archiwum - otwórz je, kliknij prawym przyciskiem myszy plik w nim i kliknij „Wyodrębnij do ...” w menu. Wybierz folder i rozpakuj archiwum.
 Kliknij „Wyodrębnij do określonego folderu” w menu kontekstowym pliku
Kliknij „Wyodrębnij do określonego folderu” w menu kontekstowym pliku - Znajdź wyodrębniony plik, kliknij go ponownie prawym przyciskiem myszy, aw menu kontekstowym kliknij link „Uruchom jako administrator”.
 W menu kontekstowym rozpakowanego pliku kliknij „Uruchom jako administrator”
W menu kontekstowym rozpakowanego pliku kliknij „Uruchom jako administrator” - Zezwól tej aplikacji na wprowadzanie zmian na komputerze, klikając „Tak” w wyświetlonym oknie systemowym. Aplikacja nie wymaga instalacji, więc jej okno otworzy się natychmiast.
 Kliknij „Tak”, aby umożliwić programowi wprowadzanie zmian w urządzeniu
Kliknij „Tak”, aby umożliwić programowi wprowadzanie zmian w urządzeniu - Wstępnie wybierz i pobierz swoje ulubione motywy z tej samej witryny.
 Pobierz pakiet ikon, który lubisz ze strony programisty
Pobierz pakiet ikon, który lubisz ze strony programisty - W oknie aplikacji kliknij Dodaj pakiet niestandardowy.
 Kliknij przycisk Dodaj pakiet niestandardowy
Kliknij przycisk Dodaj pakiet niestandardowy - W Eksploratorze Windows wybierz pobrane archiwum pakietu ikon i kliknij Otwórz.
 Znajdź plik pakietu ikon i kliknij „Otwórz”
Znajdź plik pakietu ikon i kliknij „Otwórz” - Kolekcja pojawi się w menu. W dolnej części okna pojawi się przycisk Start Patching. Kliknij na to. Narzędzie zapyta, czy musisz utworzyć punkt przywracania. Pamiętaj, aby utworzyć - kliknij „Tak”.
 Zezwól na utworzenie kopii zapasowej przed zainstalowaniem nowych ikon
Zezwól na utworzenie kopii zapasowej przed zainstalowaniem nowych ikon - Poczekaj na zakończenie procedury. Następnie musisz dwukrotnie ponownie uruchomić urządzenie, aby zmiany zaczęły obowiązywać.
- Pakiety ikon od tego programisty zawierają nie tylko ikony, ale także kilka innych elementów Interfejs Windows, na przykład obrazy zastępujące zegar, datę, a nawet okno Menedżera zadań. Jeśli ich nie potrzebujesz, przed zainstalowaniem kolekcji kliknij element Extra. W menu opcji odznacz pozycje, których nie potrzebujesz, i kliknij Zapisz.
 W menu opcji usuń niepotrzebne elementy, których nie chcesz zmieniać i kliknij Zapisz
W menu opcji usuń niepotrzebne elementy, których nie chcesz zmieniać i kliknij Zapisz - Jeśli chcesz przywrócić klasyczne ikony systemu Windows, kliknij przycisk Przywróć w prawym dolnym rogu okna programu. W nowym oknie zaznacz pole obok pierwszego elementu i kliknij OK.
 Aby przywrócić domyślne ikony systemu Windows, kliknij Przywróć, a następnie OK
Aby przywrócić domyślne ikony systemu Windows, kliknij Przywróć, a następnie OK
Konieczne jest zainstalowanie nowego pakietu ikon w czystym systemie, czyli na klasycznych obrazach ikon systemu Windows, a nie na ikonach innych firm. Dlatego wykonaj wstępne odzyskiwanie za pomocą klawisza Przywróć, jeśli masz ikony inne niż standardowe.
Wideo: jak umieszczać ikony za pomocą narzędzia Theme Source Patcher
IconTo: aplikacja z wbudowaną instrukcją użytkowania
IkonaDo- Darmowa aplikacja od programisty AleXStam, który może zmieniać ikony elementów systemu, folderów, partycji dysku twardego, a nawet ich grup.
 W IconTo możesz zmieniać ikony folderów, obiektów systemowych i partycji dysku twardego
W IconTo możesz zmieniać ikony folderów, obiektów systemowych i partycji dysku twardego Ma następujące zalety w porównaniu z innymi narzędziami:
- Ponad 300 wbudowanych ikon. Możliwe jest również wgranie własnych ikon.
- Instrukcje dotyczące instalowania ikon: na dole okna zobaczysz podpowiedzi.
- Jest konwersja formaty png, jpg, ico, a także możliwość wyodrębniania obrazów z plików w dll, exe i kilku innych formatach.
- Interfejs programu jest całkowicie w języku rosyjskim.
IconTo jest odpowiedni dla wszystkich wersji systemu Windows, od Windows 98 po nowoczesną „dziesiątkę”. Rozmiar pobranego instalatora nie przekracza 15,1 MB, więc z narzędzia można korzystać na komputerach z niewielką ilością pamięci. Aplikacja jest dostępna do pobrania na oficjalnej stronie dewelopera.
Jak zmienić ikonę folderu w systemie Windows 10
Jeśli chcesz wyróżnić określony folder na ogólnym tle ikon, aby był bardziej rozpoznawalny, wykonaj następujące kroki:
- Kliknij skrót do folderu prawym przyciskiem myszy. W wyświetlonym menu kliknij „Właściwości”.
 W menu kontekstowym folderu wybierz „Właściwości”
W menu kontekstowym folderu wybierz „Właściwości” - Na wyświetlaczu natychmiast pojawi się okno z różnymi sekcjami - przejdź do zakładki "Ustawienia". W ostatniej sekcji kliknij przycisk „Zmień ikonę”.
 W zakładce „Ustawienia” kliknij przycisk „Zmień ikonę”
W zakładce „Ustawienia” kliknij przycisk „Zmień ikonę” - Wybierz ikonę spośród dostępnych: przewiń listę ikon w prawo, aby zobaczyć wszystkie skróty. Jeśli masz własny wizerunek żądany format ico i chcesz go zainstalować, kliknij "Przeglądaj".
 Wybierz ikonę z sugerowanych lub kliknij przycisk „Przeglądaj”, jeśli masz własną ikonę
Wybierz ikonę z sugerowanych lub kliknij przycisk „Przeglądaj”, jeśli masz własną ikonę - W dodatkowym oknie Eksplorator Windows» znajdź folder, w którym przechowywany jest obraz. Kliknij go lewym przyciskiem myszy, aby go wybrać, a następnie kliknij „Otwórz”.
 Znajdź żądaną ikonę w postaci pliku z rozszerzeniem .ico w "Eksploratorze Windows"
Znajdź żądaną ikonę w postaci pliku z rozszerzeniem .ico w "Eksploratorze Windows" - Dla wygodnego wyszukiwania możesz użyć linii z lupą - wystarczy wpisać nazwę pliku ikony lub rozszerzenie ico.
 W szukana fraza wpisz ico i znajdź żądany plik
W szukana fraza wpisz ico i znajdź żądany plik - Aby zapisać zmiany, kliknij OK w oknie z listą dostępnych ikon. Ikona folderu zmieni się.
Jak zmienić wszystkie ikony folderów jednocześnie?
Aby zmienić wygląd wszystkich folderów, musisz sięgnąć po więcej złożona metoda- edycja rejestru w oknie systemowym. Jednak ta metoda nie jest zalecana dla początkujących: lepiej używać programy specjalne opisane w sekcji „Korzystanie z narzędzi specjalnych” tego artykułu. Jeśli jesteś już pewnym użytkownikiem komputera, możesz wykonywać manipulacje w oknie systemowym:
- Aby wywołać okno systemowe „Edytor rejestru”, naciśnij jednocześnie Wygraj klucze i R - mały panel "Uruchom" otworzy się z pojedynczą linią "Otwórz". W nim wpisujemy polecenie regedit. Aby system mógł go uruchomić, kliknij OK lub naciśnij Enter.
 W oknie „Uruchom” wpisz polecenie regedit
W oknie „Uruchom” wpisz polecenie regedit - W następnym oknie kliknij „Tak”. Udzielimy więc uprawnienia „Edytorowi rejestru” do wprowadzania zmian na komputerze.
 Kliknij „Tak”, aby umożliwić narzędziu systemowemu wprowadzanie zmian w urządzeniu
Kliknij „Tak”, aby umożliwić narzędziu systemowemu wprowadzanie zmian w urządzeniu - Najpierw utwórzmy kopię zapasową na wypadek niepoprawnej edycji rejestru. Na Górny panel znajdź element „Plik” i kliknij go lewym przyciskiem myszy. W wyświetlonym menu kliknij „Eksportuj”.
 Wybierz „Eksportuj” z menu „Plik”
Wybierz „Eksportuj” z menu „Plik” - W nowym oknie, które zostanie otwarte, wybierz folder, w którym będzie przechowywana kopia. Nadaj plikowi odpowiednią nazwę. Następnie kliknij „Zapisz”.
 Nazwij i zapisz kopię w dowolnym folderze
Nazwij i zapisz kopię w dowolnym folderze - Teraz możesz rozpocząć edycję. Kliknij dwukrotnie trzecią główną gałąź - HKEY_LOCAL_MACHINE.
 Otwórz folder HKEY_LOCAL_MACHINE, klikając dwukrotnie
Otwórz folder HKEY_LOCAL_MACHINE, klikając dwukrotnie - Z kolei przejdź do następujących bloków w tej samej lewej części okna: Microsoft - Windows - CurrentVersion - Explorer - Shell Icons.
 Folder Shell Icons powinien znajdować się w sekcji Explorer
Folder Shell Icons powinien znajdować się w sekcji Explorer - Jeśli nie znalazłeś ostatniego folderu ikon powłoki, utwórz tę sekcję samodzielnie: kliknij prawym przyciskiem myszy sekcja Eksplorator, wybierz „Utwórz” w menu kontekstowym, a następnie kliknij element „Sekcja”. Nazywamy to odpowiednio.
 Jeśli nie masz folderu ikon powłoki, utwórz go za pomocą menu kontekstowego sekcji Eksplorator
Jeśli nie masz folderu ikon powłoki, utwórz go za pomocą menu kontekstowego sekcji Eksplorator - Kliknij ikony powłoki. W prawym panelu kliknij prawym przyciskiem myszy pusty obszar, aby otworzyć menu. W nim wybierz „Utwórz”, a następnie - „Parametr ciągu”. Podaj numer 3 jako nazwę nowego wpisu rejestru.
 Kliknij „Utwórz”, a następnie „Parametr ciągu”
Kliknij „Utwórz”, a następnie „Parametr ciągu” - Kliknij go prawym przyciskiem myszy i wybierz „Edytuj”. Możesz także po prostu kliknąć go dwukrotnie lewym przyciskiem myszy.
 Kliknij „Edytuj” w menu kontekstowym nowo utworzonego parametru
Kliknij „Edytuj” w menu kontekstowym nowo utworzonego parametru - W małym okienku, w wierszu wartości wpisu, wstaw ścieżkę do pliku, gdzie należy wskazać jego nazwę i rozszerzenie ico. Klikamy OK.
 W wierszu „Wartość” wpisujemy ścieżkę do pliku ico, który należy ustawić jako ikonę
W wierszu „Wartość” wpisujemy ścieżkę do pliku ico, który należy ustawić jako ikonę - Jeśli masz system 64-bitowy, ścieżka do końcowego folderu ikon powłoki w lewym okienku będzie nieco inna: Wow6432Node - Microsoft - Windows - CurrentVersion - Explorer. Następnie powtórz te same kroki, co w systemie 32-bitowym.
- Zamknij wszystkie okna i uruchom ponownie urządzenie. Po uruchomieniu systemu operacyjnego zobaczysz, że zmieniły się ikony wszystkich folderów.
Zmień ikonę skrótu do aplikacji
Jeśli masz dość starych ikon skrótów swoich programów, spróbuj je zastąpić. Na przykład weźmy ikonę popularnej przeglądarki Google Chrome:
- Szukamy żądanej ikony na „Pulpicie” (w naszym przypadku jest to ikona „Google Chrome”). Klikamy go prawym przyciskiem myszy, aby wywołać menu kontekstowe z listą opcji. Wybieramy ten sam element, co w przypadku zmiany ikony folderu - „Właściwości”.
 Kliknij „Właściwości” w menu kontekstowym skrótu Google Chrome
Kliknij „Właściwości” w menu kontekstowym skrótu Google Chrome - Natychmiast zostaniesz przeniesiony do żądanej zakładki - „Skrót”. Kliknij środkowy przycisk „Zmień ikonę”.
 W sekcji „Skrót” kliknij przycisk „Zmień ikonę”
W sekcji „Skrót” kliknij przycisk „Zmień ikonę” - Na wyświetlaczu pojawi się okno podobne do pokazanego w instrukcji zmiany ikony folderu. Tutaj jednak nie będzie tak dużego wyboru ikon. Jako źródło podajemy nie bibliotekę systemową, ale plik wykonywalny chrome.exe. Dokonujemy wyboru np. na rzecz oryginalnej żółtej ikony. Klikamy OK.
 Wybierz ikonę z dostępnych lub prześlij własny plik ico
Wybierz ikonę z dostępnych lub prześlij własny plik ico - W oknie z właściwościami skrótu najpierw kliknij „Zastosuj”. System poprosi o pozwolenie na wprowadzenie zmian. Kliknij przycisk „Kontynuuj”.
 Kliknij przycisk „Kontynuuj”, aby zapisać wszystkie zmiany
Kliknij przycisk „Kontynuuj”, aby zapisać wszystkie zmiany - Następnie kliknij OK - okno się zamknie, a ikona ikony zmieni się.
- Jeśli chcesz zmienić ikonę skrótu na własną, użyj przycisku Przeglądaj, aby przesłać własny plik obrazu innej firmy.
Jak stworzyć własną ikonę
Jeśli chcesz ustawić własny obraz (narysowany lub pobrany z dowolnej witryny) z rozszerzeniem png lub jpg jako ikonę, musisz w razie potrzeby zmniejszyć jego rozmiar, korzystając ze standardu Narzędzia Windows Namaluj, a następnie przekonwertuj go na plik ico za pomocą specjalnych usług konwertera.
Łatwiejszym sposobem jest skorzystanie z usług internetowych i programowych generatorów ikon, które są już skonfigurowane do tworzenia plików o określonym formacie i innych parametrach, takich jak rozmiary obrazów. Weźmy na przykład program IcoFX, który łączy w sobie generator ikon oraz narzędzie do rysowania i edycji zdjęć. Jest płatny, ale jego twórca, IcoFX Software, zapewnia 30 dni bezpłatne użytkowanie. Jak z niego korzystać, powiemy w instrukcjach:
 Na stronie startowej programu kliknij ikonę Windows z obrazu, jeśli chcesz przesłać obraz
Na stronie startowej programu kliknij ikonę Windows z obrazu, jeśli chcesz przesłać obraz
 Otworzy się strona z zestawem narzędzi do edycji obrazu.
Otworzy się strona z zestawem narzędzi do edycji obrazu. Kliknij Magiczną Różdżkę na lewym panelu pionowym
Kliknij Magiczną Różdżkę na lewym panelu pionowym W prawym panelu wybierz kafelek szachownicy, aby tło było przezroczyste
W prawym panelu wybierz kafelek szachownicy, aby tło było przezroczyste Kliknij Zapisz, aby zapisać edytowany obraz
Kliknij Zapisz, aby zapisać edytowany obraz Znajdź folder, w którym chcesz zapisać przyszłą ikonę i kliknij „Zapisz”
Znajdź folder, w którym chcesz zapisać przyszłą ikonę i kliknij „Zapisz” Wybierz rozmiar i jakość koloru przyszłego rysunku
Wybierz rozmiar i jakość koloru przyszłego rysunkuJeśli nie pociąga Cię już wygląd starych ikon na „Pulpicie”, zmień je na inne klasyczne ikony systemu Windows lub na własne - dowolne małe obrazy ico znalezione w Internecie lub narysowane samodzielnie. Aby zmienić ikony mogą być używane jako wbudowane Narzędzia Windows oraz aplikacje stron trzecich.
Na ekranie monitora znajduje się duża liczba różne foldery i ikony, które mają standardowy widok. Być może jesteś zmęczony ich zwykłym wyglądem i chciałbyś to zmienić. To jest możliwe! Ale aby to zrobić, musisz pobrać zbiór różnych ikon dla plików i folderów. Na przykład ten.
Pobierz zestaw ikon. W ten zestaw ikony w dwóch formatach.
Jak zmienić ikonę folderu.
Aby zastąpić ikonę folderu, najedź kursorem na żądany folder i naciśnij prawy przycisk myszy. Pojawi się lista. Wybierz w nim „Właściwości”.


Pojawi się okno z ikonami. Możesz wybrać swoją ulubioną ikonę folderu z tej listy lub wybrać ikonę spośród pobranych ikon.

Jeśli chcesz wybrać ikonę spośród pobranych ikon, kliknij przycisk „Przeglądaj”, przejdź do folderu z ikonami, wybierz tę, która Ci się podoba i kliknij „Otwórz”, a następnie kliknij „OK ” w pojawiających się oknach. Ikona, którą lubisz, zostanie zastosowana do folderu.

Na przykład przynoszę folder, który dostałem.

Jak zmienić ikonę pliku?
Zróbmy to w ten sam sposób! Kliknij plik prawym przyciskiem myszy, przejdź do sekcji „Właściwości”, ale tutaj przejdź do zakładki „Skrót”, kliknij „Zmień ikonę”.

Przestrzegając tych prostych zasad, możesz stopniowo zmieniać wszystkie ikony folderów i plików na te, które najbardziej Ci się podobają. Wszystkie ikony folderów są takie same, więc najprawdopodobniej zostaną zastąpione. Wtedy możesz je rozróżnić nie tylko po nazwie, ale także po kolorze i kształcie.
Teraz, gdy masz już uporządkowane ikony folderów, musisz również dowiedzieć się, jak ich używać. Niektóre programy najlepiej stosować w przenośna wersja aby w razie nagłej potrzeby mieć je zawsze pod ręką, a mianowicie: na pendrive'ie. Jednocześnie jednak foldery z programami stają się jak zrzut i niewygodne staje się wyszukiwanie w nich pliku .exe do uruchomienia. Możesz rozwiązać ten problem, tworząc osobne skróty znajdujące się w katalogu głównym dysku flash. Ci „mądrzy faceci” zarządzają wszystkim samodzielnie niezbędne programy absolutnie na dowolnym komputerze, bez względu na to, gdzie umieścisz urządzenie pamięci masowej.

2. Wróć do korzenia i kliknij puste miejsce prawym przyciskiem myszy. Teraz wybierz funkcje „Utwórz” i „Skrót”.

3. Następnie musimy w podobny sposób określić ścieżkę do niego:
%windir%\system32\cmd.exe /C start /B /D \*ścieżka do folderu z programem* \*ścieżka do folderu z programem*\*nazwa pliku.exe*
Kiedy to przepisujesz, nie zapomnij dołączyć odwrotnego ukośnika "\". W naszym przypadku wygląda to tak:
%windir%\system32\cmd.exe /C start /B /D \Soft\OpenOffice\Soft\OpenOffice\X-ApacheOpenOffice.exe

Mały przypis: jeśli zdecydujesz się rozmieścić wszystkie etykiety w oddzielny folder, po utworzeniu dodatkowego w katalogu głównym dysku flash, wskaż w wierszu poleceń, że będzie musiał wrócić do tego folderu. Po prostu umieść pierwszą kropkę ukośnika „.” W naszym konkretnym przypadku wygląda to tak:
%windir%\system32\cmd.exe /C start /B /D .\Soft\OpenOffice .\Soft\OpenOffice\X-ApacheOpenOffice.exe


6. Do okna wiersz poleceń nie był wyświetlany podczas uruchamiania, wybierz funkcję „Zminimalizowane do ikony” w polu „Okno”:

7. Bezpośrednio na karcie u dołu okna kliknij przycisk „Zmień ikonę”, a następnie w wyświetlonym oknie otwórz plik wykonywalny programu, ponieważ to na nim tworzymy skrót. Zaznaczamy to i klikamy "OK" - tak jak w oknie właściwości.

8. Teraz skrót sam zmieni ikonę i będziemy mogli uruchomić program z katalogu głównego dysku flash. Możesz łatwo przenieść ten folder wraz z programem i skrótem w dowolne dogodne miejsce. Jednocześnie będą działać normalnie, zachowując względną ścieżkę od skrótu do działającego pliku wykonywalnego.

Mamy nadzieję, że każdy z naszych artykułów pomoże Ci nabrać pewności siebie i nie bać się żadnych działań podczas pracy z komputerem. Miej pozytywny nastrój do pracy!