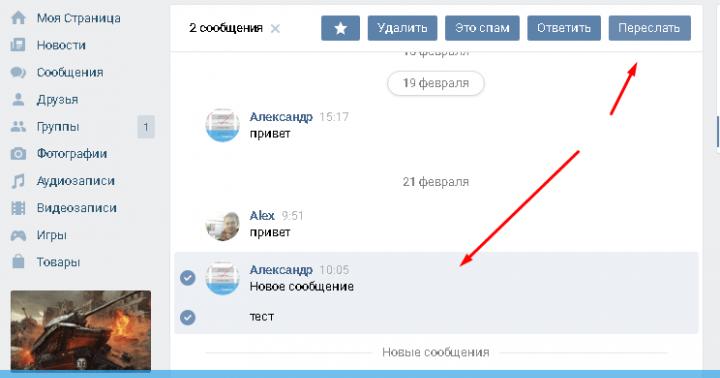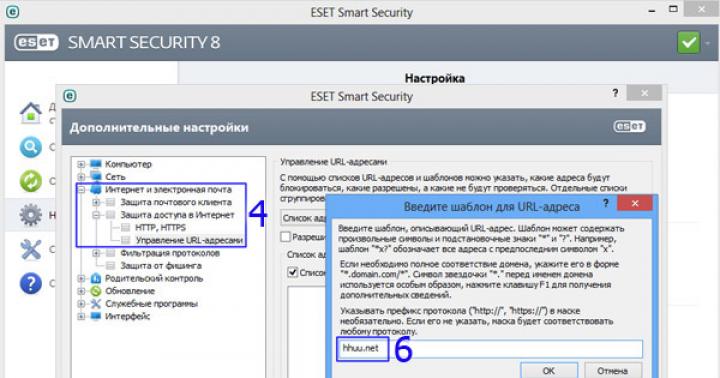Расширение файла или расширение имени файла является суффиксом в конце компьютерного файла. Оно обычно имеет длину два-четыре символа. Если вы когда-либо открывали документ или просматривали изображение, вы, вероятно, заметили эти буквы в конце вашего файла.
Снимок экрана различных расширений
Файл, что такое файл, вдруг спросите вы? А это, в нашем случае, всего лишь данные определенного типа, хранящиеся на электронном носителе.
Для чего используется расширение имени файла
Расширения файлов используются операционной системой для определения того, какие приложения связаны с типами файлов - другими словами, какое приложение открывается при двойном щелчке по файлу.
Например, файл с именем «awesome_picture.jpg» имеет расширение «jpg». Например, когда вы открываете этот документ в Windows, операционная система ищет любое приложение, связанное с JPG, открывает это приложение и загружает файл. А расширение .m4r применяется
Какие существуют типы расширений?
Существует много разных типов расширений файлов - слишком много, чтобы их можно было перечислить в одной статье, но вот несколько примеров общих расширений файлов, которые вы можете увидеть на своем компьютере:
DOC / DOCX : документ Microsoft Word. DOC был оригинальным расширением, используемым для документов Word, но Microsoft изменила формат, когда дебютировал Word 2007. Документы Word теперь основаны на формате XML, поэтому добавление «X» в конец расширения.
XLS / XLSX : - Электронная таблица Microsoft Excel.
PNG : Portable Network Graphics, формат изображения без потерь.
HTM / HTML : формат разметки HyperText для создания веб-страниц в Интернете.
PDF : Формат переносимого документа, созданный Adobe и используемый для поддержки форматирования в распределенных документах.
EXE : исполняемый формат, используемый для программ, которые вы можете запустить.
И, как мы уже говорили, это просто небольшое количество расширений файлов. Существует их, буквально тысячи.
Также важно знать, что существуют типы файлов, которые по своей сути опасны и могут быть опасными. Как правило, это исполняемые файлы, которые могут запускать определенные типы кода при попытке их открыть.
Не открывайте файлы, если они получены из ненадежного источника.
Под спойлером найдешь 50+ расширений файлов, которые потенциально опасны для Windows
Программы
EXE - исполняемый файл программы. Большинство приложений, работающих в Windows, являются.exe-файлами.
PIF - файл информации о программе для программ MS-DOS. Хотя файлы.PIF не должны содержать исполняемый код, Windows будет обрабатывать файлы.PIF так же, как файлы.EXE, если они содержат исполняемый код.
APPLICATION - Установщик приложений, развернутый с использованием технологии ClickOnce от Microsoft.
GADGET - файл гаджета для технологии гаджета для настольных компьютеров Windows, представленный в Windows Vista.
MSI - файл установки Microsoft. Они устанавливают другие приложения на ваш компьютер, хотя приложения также могут быть установлены файлами.exe.
MSP - Файл исправления установщика Windows. Используется для исправления приложений, развернутых в файлах.MSI.
COM - Оригинальный тип программы, используемый MS-DOS.
SCR - Экранная заставка Windows. Заставки Windows могут содержать исполняемый код.
HTA - приложение HTML. В отличие от HTML-приложений, запущенных в браузерах, файлы.HTA запускаются как надежные приложения без песочницы.
CPL - Файл панели управления. Все утилиты, найденные в панели управления Windows, являются файлами.CPL.
MSC - файл консоли Microsoft Management Console. Такие приложения, как редактор групповой политики и средство управления дисками, являются.MSC-файлами.
JAR - .JAR-файлы содержат исполняемый код Java. Если у вас установлена среда выполнения Java , файлы.JAR будут запускаться как программы.
Сценарии
BAT - пакетный файл. Содержит список команд, которые будут запускаться на вашем компьютере, если вы откроете его. Первоначально использовался MS-DOS.
CMD - командный файл. Подобно.BAT, но это расширение файла было введено в Windows NT.
VB , .VBS - файл VBScript. Выполняет свой включенный код VBScript, если вы запустите его.
VBE - Зашифрованный файл VBScript. Подобно файлу VBScript, но не легко определить, что будет делать файл, если вы запустите его.
JS - Файл JavaScript. .JS обычно используются веб-страницами и безопасны при запуске в веб-браузерах. Однако Windows будет запускать файлы.JS за пределами браузера без песочницы.
JSE - Зашифрованный файл JavaScript.
WS , .WSF - Файл сценария Windows.
WSC , .WSH - файлы сценариев Windows Script и Windows Script Host. Используется вместе с файлами сценариев Windows.
PS1 , .PS1XML , .PS2 , .PS2XML , .PSC1 , .PSC2 - сценарий Windows PowerShell . Выполняет команды PowerShell в порядке, указанном в файле.
MSH , .MSH1 , .MSH2 , .MSHXML , .MSH1XML , .MSH2XML - Файл сценария Monad. Монада позже переименовали в PowerShell.
Ярлыки
SCF - Командный файл Windows Explorer. Может передавать потенциально опасные команды в Проводник Windows.
INF - текстовый файл, используемый AutoRun. В случае запуска этот файл может потенциально запускать опасные приложения, с которыми он поставляется, или передавать опасные опции программам, входящим в состав Windows.
Другие.REG - Файл реестра Windows. .REG-файлы содержат список записей реестра, которые будут добавлены или удалены, если вы запустите их. Вредоносный.REG-файл может удалить важную информацию из вашего реестра, заменить ее на нежелательные данные или добавить вредоносные данные.
Макросы Office
DOC , .XLS , .PPT - документы Microsoft Word, Excel и PowerPoint. Они могут содержать вредоносный код макроса.
DOCM , .DOTM , .XLSM , .XLTM , .XLAM , .PPTM , .POTM , .PPAM , .PPSM , .SLDM. Новые расширения файлов, представленные в Office 2007. M в конце расширения файла указывает, что документ содержит макросы. Например, файл.DOCX не содержит макросов, а файл.DOCM может содержать макросы.
Это не исчерпывающий список. Существуют и другие типы расширений файлов - например.PDF - которые имеют ряд проблем безопасности. Однако для большинства типов файлов выше их нет. Они существуют для запуска произвольного кода или команд на вашем компьютере.
Что делать, если я не вижу расширения файлов на компьютере?
По умолчанию Windows показывает расширения файлов. Некоторое время - в Windows 7, 8 и даже 10 - это было неверно, но, к счастью, они изменили настройки по умолчанию.
Мы говорим, что показ расширений файлов не только полезен, но и более безопасен. Без показа расширений трудно определить, является ли этот файл PDF, который вы смотрите (например), действительно файлом PDF, а не каким-то вредоносным исполняемым сюжетом.
Если расширения файлов не отображаются в Windows, достаточно легко вернуть эту информацию. В любом окне проводника файлов просто выберите «Просмотр»⯮ «Параметры»⯮ «Изменить папку» и параметры поиска.

снимок экрана, как управлять видимостью расширений файлов в Windows
В окне «Параметры папки» на вкладке «Вид» установите флажок «Скрыть расширения для известных типов файлов».
В macOS расширения файлов не отображаются по умолчанию. Причина этого заключается в том, что macOS на самом деле не использует расширения так, как это делает Windows (и об этом мы поговорим больше в следующем разделе).
Однако вы можете делать расширения файлов MacOS и это, вероятно, не так уж плохо. Открыв Finder, просто перейдите в Finder⯮ Preferences⯮ Advanced, а затем включите флажок «Показать все расширения файлов».

Как MacOS и Linux используют расширения файлов?
Итак, мы говорили о том, как Windows использует расширения файлов, чтобы узнать, с каким типом файлов он имеет дело, и какое приложение использовать при открытии файла.
Windows знает, что файл с именем readme.txt является текстовым файлом из-за этого расширения TXT-файла, и он знает, как открыть его с помощью текстового редактора по умолчанию. Удалите это расширение, и Windows больше не будет знать, что делать с файлом.
Хотя MacOS и Linux по-прежнему используют расширения файлов, они не полагаются на них, как Windows. Вместо этого они используют что-то типа MIME и коды создателей, чтобы определить, что такое файл. Эта информация хранится в заголовке файла, и как macOS, так и Linux используют эту информацию для определения того, с каким типом файлов они имеют дело.
Поскольку расширения файлов на самом деле не требуются в macOS или Linux, вы вполне можете иметь действительный файл без расширения, но ОС все равно может открыть файл с помощью правильной программы из-за информации о файле, содержащейся в заголовке файла.
Что произойдет, если я изменю расширение файла?
Основываясь на том, о чем мы только что говорили в предыдущем разделе, что произойдет когда вы меняете расширение своего файла, зависит от того, какую операционную систему вы используете.
В Windows, если вы удаляете расширение файла, эта операционная система больше не знает, что делать с этим файлом. Когда вы попытаетесь открыть файл, Windows спросит вас, какое приложение вы хотите использовать. Если вы измените расширение, скажите, что вы переименовали файл с «coolpic.jpg» в «coolpic.txt» -Windows попытается открыть файл в приложении, связанном с новым расширением, и вы получите сообщение об ошибке или открытый, но бесполезный файл.
В этом примере Блокнот (или любой другой текстовый редактор по умолчанию) открыл наш файл «coolpic.txt», но это всего лишь искаженный беспорядочный текст.

По этой причине Windows предупреждает вас, когда вы пытаетесь изменить расширение файла, и вы должны подтвердить действие.

Если вы используете macOS, происходит нечто подобное. Если вы попытаетесь изменить расширение файла, вы получите предупреждение.

Если вы измените расширение на что-то еще, macOS попытается открыть файл в приложении, связанном с новым расширением. И вы получите сообщение об ошибке или искаженный файл - как в Windows.
В отличие от Windows, если вы пытаетесь удалить расширение файла в macOS (по крайней мере, в Finder), macOS просто добавляет одно и то же расширение назад, используя данные из типа MIME файла.
Если вы действительно хотите изменить тип файла - например, вы хотели бы изменить изображение из формата JPG в PNG - вам нужно будет использовать программное обеспечение, которое может фактически преобразовать файл.
Как изменить программу, открывающую файл
Всякий раз, когда вы устанавливаете приложение, которое может открыть определенный тип файла, это приложение и расширение файла регистрируются в вашей операционной системе. Вполне возможно, что несколько приложений могут открывать один и тот же файл.
Вы можете запустить приложение, а затем загрузить в него любой поддерживаемый тип файла. Или вы можете щелкнуть правой кнопкой мыши файл, чтобы открыть его контекстное меню и выбрать там доступное приложение.
Например, на изображении ниже вы можете увидеть, что у нас есть несколько приложений для изображений в нашей системе Windows, которые могут открыть файл «coolpic.jpg», который мы щелкнули правой кнопкой мыши.

Тем не менее, есть также приложение по умолчанию, связанное с каждым расширением. Это приложение открывается при двойном щелчке по файлу, а в Windows это приложение, которое появляется в верхней части списка, которое вы получаете, когда вы щелкаете правой кнопкой мыши файл (на изображении выше).
И вы можете изменить это приложение по умолчанию. Просто выберите «Параметры»⯮ «Приложения»⯮ «Приложения по умолчанию»⯮ «Выбрать приложения по умолчанию по типу файла». Прокрутите список (очень длинный) типов файлов, чтобы найти тот, который вы хотите, а затем щелкните связанное с ним приложение справа, чтобы изменить его.

И вы можете сделать то же самое в macOS. Просто выберите файл типа, который вы хотите изменить, и выберите «Файл»> «Получить информацию» в главном меню. В появившемся окне «Информация» перейдите в раздел «Открыть с», а затем в раскрывающемся меню выберите новое приложение. Достаточно легко.

Теперь вы знаете что такое расширение файла, и как его изменить.
В этом уроке я расскажу, что такое расширение и какие бывают типы файлов в Windows. А в конце дам таблицу наиболее популярных форматов с подробным описанием.
Что такое формат и расширение
Формат или тип — это информация о файле, по которой система понимает, какого он вида и в какой программе его открыть. Для этого у каждого файла есть расширение .
Расширение — это несколько английских букв и/или цифр. Находятся они сразу после названия и разделяются точкой.
На картинке показан файл с расширением mp3. Про него компьютер знает, что это аудио и открывать его нужно в программе-проигрывателе. Значок, которым он отмечен - это иконка программы запуска.
Есть текстовые файлы - они открываются в программе для работы с текстом. Есть музыкальные и видео - они запускаются в проигрывателях. Есть графические (фото, картинки) - они открываются в программах для просмотра изображений. И еще много других типов. У каждого из них свой значок, точнее, значок приложения, в котором он будет открыт.

Если у файла вместо иконки белый лист, значит, компьютер не подобрал для него подходящую программу.
При его открытии появится окно с выбором приложения. Компьютер предлагает пользователю самостоятельно указать программу для запуска.

На заметку . В Windows есть разнообразные системные иконки.
Как правило, такими значками отмечены файлы, которые нужны для корректной работы компьютера. Их много в системном локальном диске. Такие объекты нельзя удалять или переименовывать, иначе приложения, за которые они отвечают, могут работать со сбоями.
Как узнать расширение
Система компьютера может быть настроена таким образом, что расширения у всех файлов показаны.

Или наоборот: так, что показаны только имена, без форматов.

Эту настройку можно изменить.
В Windows 10 открыть любую папку, нажать на пункт «Вид» вверху и поставить или убрать птичку с пункта «Расширения имен файлов».
Или так: Вид → Параметры → вкладка «Вид» → пункт «Скрывать расширения для зарегистрированных типов файлов».

В Windows 7 чуть сложнее:
- Открыть любую папку.
- Нажать на «Упорядочить значки» вверху.
- Выбрать «Параметры папок и поиска».
- В появившемся окошке перейти на вкладку «Вид».
- Внизу списка поставить или убрать галочку с пункта «Скрывать расширения для зарегистрированных типов файлов».
Или так: Пуск → Панель управления → Оформление и персонализация → Параметры папок.


Если расширения нет
Если у объекта нет расширения, компьютер не может подобрать программу для его запуска. Это происходит, когда пользователь случайно или намеренно удаляет расширение из имени. А еще может быть из-за вируса.
Решить эту проблему легко, если знаешь тип объекта. Например, знаешь, что это фотография. Тогда нужно просто переименовать файл, добавить после названия точку и указать формат. Вот как это сделать:
Наиболее популярные форматы:
- Документы - doc, docx или pdf
- Таблицы - xls, xlsx
- Архивы - zip или rar
- Фотографии - jpg или png
- Музыка - mp3 или wav
- Видео - mp4 или avi
Другие типы можно посмотреть в конце урока в .
Если формат неизвестен . Чтобы открыть файл, необязательно вручную прописывать расширение. Можно просто запустить его и в окошке выбрать подходящую программу. Если вы правильно ее укажите, объект откроется.
Или щелкните по нему правой кнопкой мыши, выберите «Открыть с помощью…». Или «Открыть с помощью» → «Выбрать другое приложение».
Как изменить расширение
Изменить расширение можно через переименование:
Появится окошко, в котором система предупредит о последствиях. Ведь если вы неправильно укажите формат, файл может не открыться. Например, у вас документ с расширением doc, а вы меняете его на pdf.

После нажатия на кнопку «Да» новый тип будет назначен. А также добавится значок программы для его запуска. Но обычно после такой ручной смены расширения файл перестает открываться. Потому что он технически остался тем же, что и был.
Вернуть старое расширение можно таким же образом - через переименование. Или щелкнув правой кнопкой мыши по пустому месту и выбрав пункт «Отменить переименование».

Так как же правильно изменить расширение? Для этого нужно сделать конвертацию - преобразование в другой формат. Это делается через специальные программы или онлайн-сервисы.
На заметку . Также белый лист вместо значка приложения показывается на файлах, у которых нет расширения. Об этом я рассказывал .
Выбор программы по умолчанию
А бывает, объекты определенного типа открываются в неподходящей программе. Тогда можно указать другое приложение для их запуска.
1 . Щелкните правой кнопкой мыши по файлу. Выберите «Открыть с помощью…» или «Открыть с помощью» → «Выбрать другое приложение».

2 . В окошке кликните левой кнопкой мыши по нужной программе и поставьте птичку на пункт «Всегда использовать это приложение». Нажмите ОК.

Вот и всё - теперь объекты данного формата будут по умолчанию запускаться в назначенной программе.
Таблица популярных форматов
| Расширение | Тип файла | Программа |
|---|---|---|
| .jpg .png .bmp .gif .tif | Изображение | Фотографии (Windows 8/10) Средство просмотра фотографий (Windows 7) FastStone Image Viewer Paint |
| .doc .docx | Документ | Microsoft Word OpenOffice LibreOffice |
| .xls .xlsx | Электронная таблица | Microsoft Excel OpenOffice LibreOffice |
| PDF-документ | Acrobat Reader Foxit Reader |
|
| .txt | Текстовый файл | Блокнот Notepad++ |
| .zip .rar .7z .gzip | Архив | WinZip WinRAR 7-Zip |
| .mp3 .wav .midi .aac | Аудиофайл | Windows Media Player Media Player Classic VLC Media Player |
| .mp4 .avi .mkv .wmv .flv .mpeg | Видеофайл | Windows Media Player Media Player Classic VLC Media Player |
| .html .htm .mht | Cтраница из интернета | Google Chrome Яндекс.Браузер Mozilla Firefox Opera |
| .ppt .pptx | Презентация | Microsoft PowerPoint OpenOffice |
| .mdb .accdb | База данных | Microsoft Access |
| .iso | Образ оптического диска | UltraISO Alcohol 120% 7-Zip |
| .cdr | Векторное изображение | CorelDRAW CDR Viewer |
| .torrent | Торрент-файл | uTorrent BitTorrent |
| .djvu | Сканированный документ (книга, журнал и пр.) |
WinDjView |
| .fb2 .epub .mobi | Электронная книга | FBReader |
Здравствуйте, дорогие гости.
Вы не знаете, что такое расширение файла? Путаете его с форматом? Значит, эту статью я писал для вас. Здесь вы сможете прочесть о том, зачем нужны расширения, как они выглядят, и ознакомиться со списком самых популярных из них.

Разъяснения
Сразу по существу: расширением называется комбинация символов, которая пишется после точки в имени файла. Оно указывает на его формат, но само по себе им не является.
Особенности написания
Большинство расширений состоит из трёх символов, потому что долго время стояло такое ограничение размера в операционных системах CP/M и . Но сейчас лимит снят. Бывает и так, что одна комбинация следует сразу за другой, например, «.tar.gz».
Кстати, в файловых системах FAT16 название файла и расширение существовали отдельно друг от друга. Я имею в виду, что точка не входила в полное наименование файла, а просто для визуального удобства отделяла его от расширения.
В файловых системах FAT32 и NTFS в названиях разрешили использовать точки, поэтому они могут стоять в любом месте и количестве.

Назначение расширений
Расширение необходимо для того, чтобы пользователь и операционная система понимали, что содержит в себе тот или иной файл и через какую программу его следует открывать.
К примеру, название блог.docx говорит о том, что перед нами документ и его можно запустить с помощью Microsoft Office Word.
Кстати, в операционке по умолчанию предусмотрены программы для открытия файлов разных форматов. Это, допустим, «Программа просмотра изображений и факсов» для фотографий и картинок и т.п. В настройки софта заложен список расширений, ведь одна и та же прога может открывать несколько из них. Например, в проигрывателе Windows Media можно слушать музыку и смотреть фильмы разных форматов.
Таким образом, будьте внимательны при переименовании файлов. Они могут не открыться, если вы измените расширение. Правда, это не касается смежных форматов. К примеру, если вы смените.txt на.doc, Ворд всё равно поймёт, о чём речь, и откроет файл.

Имя файла без расширения?
Если вы не видите в названии файла расширения, значит в настройках системы отключено его отображение. Чтобы это исправить, через меню «Пуск» откройте Панель управления, выберите в ней раздел «Параметры папок», а в новом окошке на вкладке «Вид» промотайте вниз список «дополнительных параметров» и снимите галочку с функции, скрывающей заветные символы.

Список популярных расширений
Как вы понимаете, на данный момент существует бесчисленное количество программ, предназначенных для такого же числа расширений. Так что перечислять все из них я, конечно, не буду. Назову только самые распространённые:
Расширение |
Тип файла |
Программа для открытия |
| .doc или.docx | Документ | MS Word |
| .xls / .xlsx | Таблица | MS Excel |
| .txt | Текстовый файл | Блокнот |
| .ppt / .pptx | Презентация | MS PowerPoint |
| .mp3, .flac,.ogg, .waw, .ape, .m4a, .ac3, .wma, .aac и т. д. | Музыкальные файлы | Различные аудиопроигрыватели с соответствующими кодеками |
| .jpg / .jpeg, .bmp, .png, .gif, .ico, .tiff, .raw | Изображения | Соответствующие утилиты, заточенные под отдельные форматы проги, графические редакторы |
| .avi, .mkv, .wmw, .3gp,.mpeg, .mp4, .flv, .mov, .vob | Видеофайлы | Разные плееры с необходимыми кодеками |
| .zip, .rar, .7z, .tar, .jar, .gzip, .gz | Архивы | WinRar и 7-Zip |
| .html, .htm, .php | Интернет-страницы | Браузеры |
| .iso, .img, .vcd, .mds /.mdf, .vdf, .nrg, .daa, | Образы дисков | Для разных файлов предусмотрены свои проги. Самые популярные: Alcohol, UltraISo, Nero, Daemon Tools и пр. |
| Электронный документ, в который зачастую переводят печатные издания | Adobe Reader и другие | |
| .djvu | Сжатое изображение. Скан без потери данных | DJVUReader или иные проги для чтения этого формата |
| .dll | Программный модуль | Не открывается. Когда нужно, подключается в качестве библиотеки с помощью определённых компонентов винды |
| .ini | Конфигурационный файл | Подгружает настройки файлу, к которому относится |
| .msi | Установщик программ | Собственно, ПО, нуждающееся в инсталляции |
| .swf, .flv | Анимация или видео в Сети | Браузеры с flash-проигрывателем |
Ещё бывают файлы без расширений. Как правило, это системные.
Добавить о том, что такое расширение файла мне больше нечего. Подписывайтесь на обновления моего сайта.
21.01.2018
Какие есть виды файлов. Расширения имён файлов
Каждый файл на компьютере хранит в себе данные определённого типа. К примеру, это может быть текстовая информация, программные коды, изображение, звук или что-то другое. Интуитивно вы уже понимаете, что такое расширение файла. Поэтому сегодня мы дополним пробелы в знаниях и постараемся глубже вникнуть в тему.
Определение
Расширение - это вторая часть имени файла, находящаяся после точки. Как правило, оно состоит из 2-4 символов. Данное обозначение упрощает работу операционной системы , подсказывая ей, какая именно информация содержится в документе и какую программу нужно использовать, чтобы открыть файл.
Текстовые документы
текстовый файл (.txt), AmigaGuide (.guide), OpenOffice.org/StarOffice Writer (.sxw) (открытый текстовый формат),
TeX (.tex), Texinfo (.info), WordPerfect (.wpd), Microsoft Word (.doc, .docx, .docm) (защищённый Microsoft-формат, часто меняется, квази-стандарт)
Интернет (Web-страницы)
- Статические
- HTML - (.html, .htm) - язык разметки гипертекста (HyperText Markup Language)
- XML - (.xml) - расширяемый язык разметки (eXtensible Markup Language)
- XHTML - (.xhtml, .xht) - расширяемый язык разметки гипертекста (eXtensible HyperText Markup Language)
- MHTML - (.mht, .mhtml) - архивированный HTML (веб-архив), хранит все данные веб-страницы (текст, изображения и проч.) в одном большом файле , упакованном по стандарту MIME (MIME HTML)
- Динамически генерируемые
- ASP - (.asp) - активные серверные страницы от Microsoft (Active Server Page)
- ASPX - (.aspx) - активные серверные страницы на основе.NET от Microsoft (Active Server Page .NET)
- ADP - AOLserver Dynamic Page
- BML - (.bml) - Better Markup Language (templating)
- CFM - (.cfm) - интерпретируемый скриптовый язык программирования ColdFusion
- iHTML - (.ihtml) - Inline HTML
- JSP - (.jsp) - JavaServer Pages
- Lasso - (.las, .lasso, .lassoapp)
- PL - (.pl) - язык программирования Perl
- PHP - (.php, .phtml) - аббревиатура от PHP: Hypertext Preprocessor , первоначально была аббревиатура от Personal Home Page
- SSI - (.shtml, .stm, .shtm) - HTML вместе с Server Side Includes
Таблица наиболее часто встречающихся расширений:
| Расширение | Тип файла | Пример |
| exe | программы | ACDSee9.exe |
| com | Command.com | |
| doc | документы (Microsoft Word) | Письмо.doc |
| xls | таблицы(Microsoft Excel) | Каталог.xls |
| txt | текстовые документы | текст.txt |
| ppt | презентации (Microsoft PowerPoint) | Презентация.ppt |
| htm | страницы из Интернета | Книга.htm |
| html | Книга.html | |
| hlp | справка | Windows.hlp |
| bmp | рисунок, фотография | Рисунок.bmp |
| jpg | Фото.jpg | |
| tif | Природа.tif | |
| gif | Рисунок.gif | |
| mp3 | Музыка | Песня.mp3 |
| mpeg | видео | Фильм.mpeg |
| avi | Клип.avi | |
| zip | архив ZIP | Реферат.zip |
| rar | архив WinRAR | Реферат.rar |
Расширение может быть длинной и более 3-х символов в современных Windows, а в Linux его наличие вовсе необязательно.
Вообще, расширения файлов в Windows часто зависят от конкретного приложения , и открыть сторонним приложением файлы с таким расширением может быть затруднительно или даже невозможно. Так, например, расширение psd имеют файлы, созданные в графическом редакторе Adobe Photoshop (впрочем, эта программа позволяет сохранить готовый файл практически в любом графическом формате). Текстовые файлы, созданные в Microsoft Word, можно узнать по расширению doc (docx для новых версий программы), а текстовый редактор Open Office работает с форматом odt. Также текстовые файлы могут иметь разрешение txt или rtf.
Как узнать,
С какими типами файлов работает ваша операционная система?
Зайдите в Проводник , в выпадающем меню Сервис выберите пункт Свойства папки

и в открывшемся диалоговом окне перейдите на вкладку Типы файлов .

На этой вкладке будет таблица в две колонки - расширение файла в Windows и соответствующий ему.
!!!
Важно
Если компьютер настроен таким образом, что показаны расширения файлов, то, когда Вы изменяете название файла, оставляйте расширение как есть. То есть меняйте название файла до точки. Если Вы измените расширение, файл может после этого перестать открываться. Помните это!
strana-sovetov.com
Основные расширения файлов в Windows
Расширение
– это последовательность символов, находящихся после имени файла (после точки). С его помощью можно определить тип данных, который находится в этом файле. Расширение может быть написано, как большими буквами , так и строчными – это не имеет значение. Обычно оно состоит из трёх символов, но может состоять из двух.
Есть файлы, которые вообще не имеют расширение и те, которые состоят только из расширения. Также вы можете встретить файлы, которые имеют два расширения, которые следуют друг за другом и отделены точкой.
ОС автоматически распознаёт тип расширения и запускает программу, для которой этот файл предназначен. Часто вы не можете увидеть большинство расширений файлов, так как они не отображаются по умолчанию. Это происходит потому, что на компьютере установлены программы, которые могут легко прочитать этот расширение и открыть файл. Соответственно, если программы не установлены, то расширение будет указываться.
Если вы хотите, чтобы расширение всегда отображалось, зайдите в «Мои документы» > «Сервис»> «Свойство папки» > «Вид» > и снимите флажок «Скрывать расширения» > «ОК». Теперь вы можете просматривать расширение файлов, как на рабочем столе, так и в проводнике.
Если вы хотите его изменить, то нажмите двойным щелчком на имя файла, после того как оно выделилось и его можно менять – изменить символы после точки, на тот формат который вам нужен. Это действует в тех случаях, когда Windows нечаянно присвоила не тот формат данному файлу . Но если вы хотите поменять формат MP3 или AVI, то этот файл просто не откроется. Менять такие расширения можно только с помощью специальных программ – конвертеров. Графические форматы менять проще, нужно просто зайти в ту программу, в которой они созданы (для более сложных форматов, таких как PSD). Это касательно и текстовых расширений, например, с помощью блокнота вы можете создать веб- страницы с расширением HTML или HTM и наоборот. Сейчас вы познакомитесь с основными видами расширений, которые вы можете увидеть у себя на компьютере.
Основные виды расширений:
ACS – файл, сделанный с помощью программы Microsoft Access;
ARC – файл, который находится в архиве. Чтобы его прочитать сначала нужно его разархивировать. Для того, чтобы просмотреть такой файл достаточно нажать двойным щелчком на архив и выбрать этот файл;
AU – файл, который работает со звуком в Интернете;
AVI – стандартный мультимедиа файл, который есть в любой Windows;
CDR
– векторное изображение , созданное с помощью Corel Draw;
DAT
– файл, который содержит данные;
PDF
– электронная книга;
DEM – файл, в котором находится презентация;
DjVu
– файл, в котором хранится сканированный документ. DIB – файл с графикой;
DOC
–текстовый документ ;
DRV – файл с драйвером;
DVR - драйвер, какого либо устройства;
EPS – изображение;
EXE
– программа;
FLR – папка;
FNT - файл со шрифтом;
GEM – изображение;
GIF(gif) - графический файл ;
GRF - графический файл;
HTM – электронная страница ;
IMG – изображение;
JPG, .jpg - графический файл в формате JPEG ;
LZX – файл, который сжали;
MDB - файл базы данных;
MDF - файл меню;
MP2 - музыкальный файл;
MP3 - музыкальный файл;
MPA - музыкальный файл;
MPG - музыкальный файл;
MRB - помощь Windows ;
MTM -музыкальный файл;
PPT - презентация Power Point;
PSD - графический файл, созданный с помощью программы Adobe Photoshop.
RLE - сжатое графическое изображение ;
TXT - текстовый файл;
VBS - файл, в котором находится видео;
VID -драйвер для работы с видео;
XLA - надстройки в программе Excel ;
XLC -диаграмма в программе Excel;
XLK -резервная копия в программе Excel;
XLM - макрос в программе Excel;
XLS - электронная таблица Excel ;
XLT - шаблон в программе Excel;
ZIP- файл , находящийся в архиве.
Как вы видите, практически любой файл имеет расширение. Если вы решили поменять, где - либо расширение – убедитесь, что это не системный файл и не программа. Так как это может привести как к сбою работы программы, так и системы в целом.
Расширение
– это то, что помогает Windows распознать и открыть файл, это самая важная часть в названии файла. Вы с помощью расширения можете узнать, какой тип данных находится в этом файле: программа, видео, аудио и т.д. Поэтому, если вы малознакомы с расширениями - не экспериментируйте, изменяя их, может возникнуть проблема, что расширение восстановить будет очень сложно.
Тема: Файловая система ОС.
Часть операционной системы, работающей с файлами, называется файловой системой (ФС)
Аспекты ФС (с точки зрения пользователя) является ее внешнее представление, т.е.
именование и защита файлов;
операции с файлами;
Именование файлов :
При создании файла процесс дает файлу имя. Когда процесс завершает работу, файл продолжает свое существование, и по его имени к файлу могут иметь доступ другие процессы.
Все современные ОС в качестве имен файлов используют 8-ми символьные текстовые строки. Также в именах файлов также разрешается использование цифр и специальных символов. Многие файловые системы поддерживают имена файлов до 255 символов.
В некоторых файловых систем ах есть различие между прописными и строчными буквами (например, Unix). В ОС MS-DOS такого различия нет.
Многие ОС, например, Windows 95 , Windows 98 используют ФС ОС MS - DOS , и наследуют многие ее свойства, включая именование файлов. ОС Windows NT , Windows 2000 также поддерживают ФС MS - DOS и наследуют ее свойства. Однако у последних двух ОС имеется своя ФС ( NTFS ) , обладающая своими свойствами (например, именами файлов в кодировке Unicode ).
Во многих ОС имена файлов могут состоять из 2-х частей, разделенных точкой
(имя файла. расширение файла) и обычно означает тип файла.
В MS - DOS имя файла содержит 8 символов + 3 символа отводится на расширение файла. В некоторых ОС (например, Unix ) расширения файлов являются просто соглашениями , которые могут придерживаться пользователи.
Способы структурирования файлов:
Неструктурированная последовательность байтов .
В этом случае ОС не интересуется содержимым файла . Все что она видит, это байты. Значения этим байтам придается программами уровня пользователя. Такой подход используется в ОС Windows , Unix . Такой подход обеспечивает максимальную гибкость .
Последовательность записей
первый шаг к структурированию файлов. В данной модели файл- последовательность записей фиксированной длины, каждая со своей внутренней структурой. В этом подходе важным является то, что операция чтения возвращает одну запись, а операция записи перезаписывает или дополняет одну запись.
Третий вариант – файл представляет собой дерево записей , не обязательно одной и той же длины.
Каждая запись в фиксированной позиции содержит поле ключа. Дерево сортировано по ключевому полю, что обеспечивает быстрый поиск заданного ключа. Такой вариант представления файловых систем широко применяются на больших мэйнфреймах, которые используются для коммерческой обработки данных.
Типы файлов:
Регулярные файлы – к ним относятся все файлы, содержащие информацию пользователя.
Каталоги – системные файлы , обеспечивающие поддержку структуры ФС.
Символьные специальные файлы – имеют отношение к вводу-выводу и используются для моделирования последовательных устройств ввода-вывода , таких, как терминалы, принтеры, сети.
Блочные специальные файлы – используются для моделирования дисков.
Регулярные файлы в основном являются либо ASCII-файлами, либо двоичными файлами. ASCII-файлы состоят из текстовых строк. В некоторых ОС каждая строка завершается символом возврата каретки. В некоторых (unix) используется символ перевода строки . В ОС MS-DOS используются оба символа. Строки не обязаны иметь одну и ту же длину.
Остальные файлы называются двоичными файлами, т.е. они не являются ASCII-файлами. Обычно у них есть некая внутренняя структура, известная программе, использующей их (рисунок 6.2).
Доступ к файлам:
В старых ОС предоставлялся только один доступ к файлам – последовательный. При последовательном доступе к файлу процесс может читать байты файла или его записи только последовательно.
Файлы, байты которых могут быть прочитаны в произвольном порядке, называются файлами произвольного (прямого ) доступа. Используются например для приложений БД.
Атрибуты файла:
Дополнительные сведения о файле (дата, время создания) называют атрибутами файла. Список атрибутов может быть разным в зависимости от ОС.
Атрибут Значение
Защита Кто и каким образом может получить доступ к файлу
Пароль Пароль для получения доступа к файлу
Создатель Идентификатор пользователя, создавшего файл
Владеделец Текущий владелец
Флаг «Только чтение» 0 –для чтения/записи; 1- только чтение
Флаг «Скрытый» 0 – нормальный, 1 – не отображать в перечне файлов каталога
Флаг «Системный» 0 – нормальный; 1- системный
Флаг «Архивный» 0 – заархивирован; 1 – требуется архивация
Флаг ASCII/двоичный0 – ASCII ; 1- двоичный
Флаг произвольного доступа 0 – только последовательный доступ; 1 – произвольный доступ
Флаг «временный» 0 – нормальный, 1- для удаления файла по окончании процесса
Флаги блокировки 0 – неблокированный; отличный от нуля для блокированного
Длина записи Количество байтов в записи
Время создания Дата и время создания файла
Время последнего
доступа Дата и время последнего изменения файла
Текущий размер Количество байтов в файле
Максимальный размер Кол-во байтов до которого можно увеличивать размер файла
Операции с файлами
Для работы с файлами могут использоваться в ос следующие системные функции:
Create (Создание). Файл создается без данных. Этот системный вызов объявляет о появлении нового файла и позволяет установить некоторые его атрибуты.
Delete (Удаление). Удаление файла.
Open (Открытие) – перед работой с файлом, необходимо его открыть. Данный системный вызов позволяет системе прочитать в оперативную память атрибуты файла и список дисковых адресов для быстрого доступа к содержимому файла при последующих вызовах.
Close (закрытие).
Read (чтение). Чтение данных из файла.
Write (запись). Если текущая позиция находится в конце файла, размер файла автоматически увеличивается. В противном случае запись производится поверх существующих данных, которые теряются навсегда
Append (добавление). Усеченная форма Write. Может добавлять данные только в конец файла.
Seek (поиск). Для файлов произвольного доступа. Устанавливает файловый указатель в определенную позицию в файле. После выполенения этого системного вызова данные могут читаться или записываться в этой позиции.
Get attributes (получение атрибутов).
Set attributes (Установка атрибутов)
Rename (переименование) – изменение имени файла.
Типы файловых систем (форма каталога):
Одноуровневая ФС. Наличие корневого каталога.
Двухуровневая система каталогов. Наличие корневого каталога - каталоги пользователей.
Иерархическая (многоуровневая) каталоговая система – множество каталогов и подкаталогов.
Системные вызовы для работы с каталогами:
Create – создание каталога.
Delete – удаление каталога.
Opendir – открытие каталога.
Closedir – закрытие каталога.
Readdir – чтение следующего элемента открытого каталога.
Rename – переименование каталога.
Link – Установление связей.
Структура файловой системы (разработчик)
Файловые системы хранятся на дисках. Большинство дисков могут делиться на несколько разделов с независимой ФС на каждом разделе.
Сектор 0 диска называется главной загрузочной записью (MBR , Master Boot Record ) и используется для загрузки компьютера.
В конце главной загрузочной записи содержится таблица разделов. В этой таблице хранятся начальные и конечные адреса (номера блоков) каждого раздела. Один из разделов помечен в таблице как активный.
При загрузке компьютера BIOS считывает и исполняет MBR – запись, после чего загрузчик в MBR-записи определяет активный раздел диска, считывает его первый блок, называемый загрузочным, и исполняет его.
Программа, находящаяся в загрузочном блоке, загружает ОС, находящуюся в этом разделе.
Каждый дисковый раздел начинается с загрузочного блока, даже если в нем не содержится загружаемой ОС.
Часто ФС содержат некоторые из элементов, показанных на рис. 6.8. Один из таких элементов, называемый суперблоком , содержит ключевые параметры ФС и считывается в память при загрузке компьютера или при первом обращении к ФС. Типичная информация, хранящаяся в суперблоке, включает магическое число, позволяющее различать системные файлы, количество блоков в ФС, а также ключевую административную информацию.
 Следом
располагается информация о свободных
блоках
файловой системы, например в виде
битового
массива или списка указателей
.
За этими данными может следовать
информация об i
-узлах
,
представляющих собой массив структур
данных, по одной структуре на файл,
содержащих всю информацию о файлах.
Следом
располагается информация о свободных
блоках
файловой системы, например в виде
битового
массива или списка указателей
.
За этими данными может следовать
информация об i
-узлах
,
представляющих собой массив структур
данных, по одной структуре на файл,
содержащих всю информацию о файлах.
Следом может размещаться корневой каталог , содержащий вершину дерева ФС. Остальное место дискового раздела занимают все остальные файлы и каталоги.
Структура ФС MS - DOS
Жесткие диски предназначены для постоянного хранения информации.
Диск имеет равномерное покрытие, в котором запоминаются данные. DOS располагает данные последовательностями по 512 байт , которые называются секторами , но в принципе операционная система может организовывать данные на диске как угодно.
Компьютер работает с информацией, которая может быть текстовой, графической, аудио- или видео-формата. Вся информация, обрабатываемая на компьютере, хранится в файлах.
Понятие файла является одним из базовых понятий компьютерной грамотности.
Файл – это поименованная область памяти на компьютерном носителе.
Другими словами, файлом называется набор данных на компьютерном носителе (жёсткий диск, CD и DVD диск, флешка и т.п.), у которого есть свое имя (имя файла).
Имя файла
Какие можно использовать символы в имени файла? В именах файлов рекомендуется использовать русские и латинские буквы, цифры, пробелы и знаки препинания. Однако имя файла не следует начинать с точки, а также использовать в имени квадратные или фигурные { } скобки. Недопустимыми для имен файлов являются следующие служебные символы / \ | : * ? “ < >
Существует ли максимальная длина имени файла? Длина имени файла не должна превышать 255 символов. На самом деле, обычно хватает 20-25 символов.
Windows не делает различий между строчными и прописными буквами для имен файлов. Это означает, что не получится хранить в одном и том же каталоге файлы, имена которых различаются только регистром. Например, два имени файла «Название.doc» и «НАЗВАНИЕ.doc» для Windows будет одним именем для одного и того же файла.
Тип файла
Как Вы считаете, могут ли быть в одном каталоге несколько файлов с одинаковым именем PRIMER? Это возможно при условии, что у имени PRIMER будут разные расширения.
Расширение имени файла указывает на тип файла (иногда еще говорят – формат файла). Таким образом,
- “тип файла”,
- “формат файла”,
- “расширение файла”,
- “расширение имени файла”
– это, по большому счету, одно и то же.
Например,
PRIMER.doc(x) – типом файла является документ Word (или файл в формате Ворда),
PRIMER.bmp – типом файла является рисунок,
PRIMER.avi – типом файла является видеофайл,
PRIMER.wav – типом файла является аудиофайл.
Все эти файлы имеют разные имена (за счет разных расширений имени файла) и могут храниться в одном и том же месте, т.е. в одном каталоге. Если проводить аналогию с именами людей, то имя файла совпадает с именем человека, а расширение имени файла – с фамилией человека. Соответственно, PRIMER.doc и PRIMER.bmp по этой аналогии то же самое, что Иван Петров и Иван Сидоров. Файлы с именами PRIMER.doc и VARIANT.doc – это два брата из одного семейства документов (с одинаковым расширением.doc), так же как, например, Иван Петров и Федор Петров – братья из одной семьи Петровых.
Тип файла (то есть, расширение имени файла) – это часть имени файла, которая начинается с точки, после которой стоят несколько символов.
Распространены типы (расширения), состоящие из трех букв – .doc, .txt, .bmp, .gif и.т.д. Регистр не имеет значения, поэтому.doc и.DOC – это одно и то же расширение документа, один тип файла.
Расширение является необязательным атрибутом в имени файла, то есть его может и не быть. В таком случае в конце имени файла точка, как правило, не ставится. Расширение хоть и не обязательно, но все-таки желательно, так как оно указывает операционной системе Windows на тип файла.
Проще говоря, тип файла является подсказкой для Windows, с помощью какой программы следует этот файл открывать. Например, расширение.doc указывает, что файл следует открывать с помощью редактора Word, а расширение.cdr – на то, что файл открывается графической программой Corel Draw.
Есть зарезервированные (служебные) имена, которые нельзя использовать в качестве имен файлов, так как они являются именами устройств:
PRN – принтер,
COM1-COM4 – устройства, присоединяемые к последовательным портам 1-4,
AUX – то же, что COM1,
LPT1-LPT4 – устройства, присоединяемые к параллельным портам 1-4 (как правило, принтеры),
CON (consol) – при вводе – клавиатура, при выводе – экран,
NUL – «пустое» устройство.
Приведу примеры имен файлов, которые являются недопустимыми:
5<>8/7.txt – символы «<», «>» и «/» запрещены,
В чем вопрос? – символ «?» запрещен,
PRN.bmp – здесь PRN зарезервированное имя.
Основные моменты, которые нужно знать о типах файлов
В зависимости от типа файла на экран Windows выводятся различные значки (иконки) . Первый пример касается значка текстового редактора:
– значок документа, обрабатываемого редактором Word, и имеющего расширение.doc.
Второй пример относится к архивному файлу. Это тот файл, который был обработан с помощью программы-архиватора WinRAR (сокращенно RAR):
– значок сжатых (архивных) файлов, обрабатываемых архиватором RAR, и имеющих расширение.rar.
Почему я не вижу типы файлов в своем Проводнике?
Проводник Windows (Пуск-Программы-Стандартные-Проводник) по умолчанию имеет режим, когда расширения имен (типы) файлов на экран не выводятся, но при этом выводятся значки (иконки) файлов.
Подробнее о том, как “заставить” Windows показывать типы файлов:
Выбор типа файла при сохранении файла
При сохранении файла достаточно написать его имя и выбрать тип файла из имеющегося списка. Выбранное расширение автоматически добавится к имени файла. Например, на рисунке ниже к имени файла программа сама добавит расширение.jpg. В результате Windows запомнит этот файл с именем «рисунок в paint.jpg».

Во избежание недоразумений при сохранении файлов всегда обращайте внимание на строку «тип файла», если она есть. Ведь тип файла является для Windows подсказкой, с помощью которого система определяет какой именно программой этот файл можно открыть.
Тесная связь между типом файла и программой, открывающей такой тип
Если Вы скачали из Интернета файл, например, с расширением.rar, но на вашем компьютере не установлена программа-архиватор для работы с такими «сжатыми, заархивированными» файлами, то не удивляйтесь, что файл не открывается. Другими словами, надо отдавать себе отчет, что если открывать файлы, например, в видео-формате, то на компьютере должна быть в наличии соответствующая программа для работы с таким форматом.
Можно провести аналогию между файлом (точнее, между типом файла) и программой, работающей с таким типом файлов. Файл – замок, а программа, открывающая этот файл, – ключик к замочку. Как известно, замок без ключика не открывается, да и ключик без замка особой ценности не представляет.
Упражнения по компьютерной грамотности:
1) Попробуйте на Рабочем столе создать две папки с именами: PRIMER и primer.
Для этого на Рабочем столе кликните правой кнопкой мыши на свободном месте, а в появившемся окне – по опции «Создать» и, наконец, клик по опции «Папку». Вместо слов «Новая папка» введите «PRIMER». Затем все это повторяете для создания второй папки с именем «primer». Windows дал Вам «добро» на открытие второй папки?
2) Зайдите, например, в редактор Word и попробуйте сохранить документ с именем PRN. Windows разрешил такое имя для нового файла?
3) Как решить проблему: “С инета скачиваю файлы, а они в формате хsd (PM)/RAR и на компе не открываются, не читаются. Что делать?”
Получайте актуальные статьи по компьютерной грамотности прямо на ваш почтовый ящик
.
Уже более 3.000 подписчиков