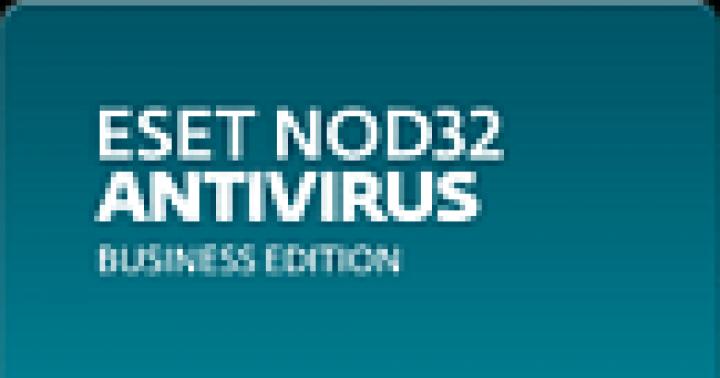У вас установлена Windows 10 на ПК, но она застряла в непрерывном бесконечном цикле перезагрузки и эта проблема появилась после обновления из центра Windows или если после перезагрузки появляется синий экран, то этот пост даст вам некоторые идеи о том, как справиться с такой проблемой. Прежде чем вы не перезагрузите компьютер, это может или может не отображать никаких сообщений; но если это произойдет, то это может быть любой проблемой, такой как следующие:
Не удалось настроить обновления Windows, отмена изменений.
Нам не удалось завершить обновления, отмена изменений.
Автоматическое восстановление не удалось, застряло в цикле перезагрузки.
Ваш компьютер будет автоматически перезагружен через одну минуту.
Так что если ваш компьютер перезагружается без предупреждения и уходит в цикл перезагрузки вот несколько вещей, которые вы могли бы попробовать выполнить чтобы избавиться от этой проблемы. Пройти через все посты сначала, и посмотрите, какие ситуация может обращаться к вам.
ОС Windows 10 застряла в бесконечном цикле перезагрузки
Что может быть причиной того, чтобы вы попытались войти в безопасном режиме. Если вы можете попасть в безопасный режим, отлично; но если нет, то вам придется использовать установочный носитель.
Прежде всего, дайте ему перезагрузиться пару раз и посмотрите, может эта проблема пропала. Иногда, Windows может автоматически отображать вариант восстановления Windows или запустить автоматически вариант автоматического восстановления. Но если он продолжает перезагружаться, попробуйте эти предложения.
1. Постоянная перезагрузка после установки обновлений, драйверов или программы.
Если у вас есть двойная загрузка системы, то вам будет немного полегче. В двойной загрузке ОС есть экран выбора, где можно выбрать ОС для загрузки, и вы увидите изменение значений по умолчанию или можете выбрать другие варианты.
Выберите его, затем перейдите настройки устранение неполадок > Дополнительные параметры > запуск Windows.

При запуске откройте настройки, нажмите 4 на клавиатуре, чтобы выбрать включить параметр безопасный режим-Enable Safe Mode .

Этот вариант будет перезагружать компьютер в безопасном режиме.
Если у вас есть только одна операционная система установленная на вашем компьютере, то вы должны найти способ загрузить Windows 10 в безопасном режиме. Опции включают в себя:
Нажмите клавишу Shift и выберите Перезагрузка для загрузки в экран дополнительные варианты загрузки.
Откройте настройки > обновление и безопасность > восстановление > особые варианты загрузки > перезагрузить сейчас.
Введите тип выключения /r /o в повышенной командной строке для перезагрузки компьютера в Дополнительные варианты загрузки или консоль восстановления.
Если вы уже включили клавишу F8 ранее, то дела у вас будут обстоять проще, так как вы можете нажать клавишу F8 при загрузке, чтобы войти в безопасный режим. Если Вы не можете войти в безопасный режим, то может тогда нужно будет загрузиться в Windows 10 при помощи установочного носителя Windows или с диска восстановления «и выбрать» восстановить компьютер, чтобы войти в устранение неполадок > Дополнительные параметры запуска > командная строка. Теперь вы можете использовать cmd для запуска команд. Вы можете использовать Windows 10 DVD или загрузочный USB-накопитель, или вы можете записать Windows 10 ISO-образ на USB-диск с помощью другого компьютера.
Но, в любом случае, как только вы вышли из цикла перезагрузки и вошли в безопасном режиме и вам доступны дополнительные опции, у вас есть следующие варианты:
Если вы вошли в безопасный режим, вы можете:
Откройте Панель управления > программы и компоненты > Просмотр установленных обновлений. Здесь вы можете удалить обновления которые нарушают нормальную работу компьютера (включая обновления), которые вы, возможно, недавно установили, прежде чем ваша проблема началась. Если вы устанавливали какую-нибудь программу, вы также можете удалить её.
Если вы недавно обновили драйвера всех своих устройств и теперь ваш компьютер перезагружает Windows непрерывно, вы могли бы попробовать устранить неполадки и проблемы с драйверами или рассмотреть откат драйверов к предыдущей версии.
Если вы вошли в безопасный режим или получили расширенные опции запуска, то для вас будут доступны следующие параметры:
Запустите командную строку от имени администратора. В поле введите cmd, которое появится на экране компьютера, и затем введите следующие строки текста, по одной за раз, и нажмите Enter.
net stop wuauserv
net stop bits
Теперь перейдите к C:\Windows\softwaredistribution в папку и удалите все файлы и папки внутри.
Перезагрузите ваш компьютер. Он должен иметь возможность загрузки на рабочий стол.
Для Windows 10 пользователи могут выполнять запуск утилиты автоматического ремонта. Пользователям Windows 7 может потребоваться восстановление Windows 7.
Использовать восстановление системы, чтобы вернуть компьютер обратно до хорошей точки.
Восстановления MBR с помощью командной строки и строки bootrec.
Переустановить Windows.
Если вы хотите, вы можете также запретить перезагрузку после обновлений Windows с помощью Групповой политики или редактора реестра.
2. Непрерывная перезагрузка из-за сбоя оборудования
Аппаратный сбой или нестабильность системы может привести к компьютеру, чтобы постоянно перезагружать. Проблема может быть в оперативной памяти, жесткого диска, блока питания, видеокарты или внешних устройств: – или это может быть проблемой перегрева или BIOS. Этот пост поможет вам, если ваш компьютер зависает или перезагружается из-за аппаратных проблем. Вы должны быть в безопасном режиме, чтобы иметь возможность вносить изменения.
3. После перезагрузки синий экран и стоп ошибки
Чтобы предотвратить проблемы программного обеспечения или проблемы с драйверами и проблем повторной перезагрузки компьютера после остановки и появления ошибки, выполните следующие действия. Вам нужно сделать так, чтобы можно было прочитать код ошибки, что, в свою очередь, может помочь вам устранить проблему. Вы должны быть загружены в безопасном режиме, чтобы иметь возможность вносить изменения.

Используя меню WinX Windows 10, открытая система. Далее нажимаем на дополнительные параметры системы > вкладка дополнительно > загрузка и восстановление настроек>. Снимите флажок автоматически перезагружать. Нажмите кнопку применить / ОК и выход.
В качестве альтернативы, откройте редактор реестра и перейдите в следующий раздел:
HKEY_LOCAL_MACHINE\\CurrentControlSet на\ControlCrashControl
Здесь создайте или измените DWORD с именем AutoReboot при крахе системы, и установите его значение в 0.
Теперь, если вашей ОС будет авария из-за неустранимой ошибки, то компьютер не будет перезагружаться, и будет отображаться сообщение об ошибке, которое может помочь вам устранить синий экран.
4. Циклическая ошибка перезагрузки после обновления
Этот пост поможет вам, если обновление Windows не удаётся выполнить и компьютер переходит в бесконечный цикл перезапуска.
Вредоносные программы или вирусные инфекции также могут быть возможной причиной перезагрузки компьютера. Глубоко просканируйте ваш компьютер с помощью вашего антивирусного программного обеспечения. Вы можете также использовать и другое антивирусное программное обеспечение для сканирования Windows 10, просто для верности.
Всего наилучшего!
Большинством пользователей для того, чтобы перезагрузить операционную систему на своём стационарном компьютере или ноутбуке, используется лишь один вариант. И они даже не задумываются над тем как перезагрузить Виндовс 10 по-другому, а ведь предусмотрено ещё несколько вариантов выполнения этой операции.
Перезагрузка завершает все запущенные пользователем приложения, игры и процессы, а значит, перед тем, как осуществить названную операцию, необходимо закрыть программы, сохранить открытые документы, в которых вносили изменения.
Не рекомендуется прибегать к перезапуску установленной на компьютере операционной системы с помощью кнопки «Reset». Слишком частая перезагрузка данным способом может стать причиной поломки персонального компьютера.
Самым классическим и известным всем вариантом, является перезагрузка Виндовс 10 с помощью меню «Пуск». От пользователя требуется сделать следующее:
- Нажать на кнопку «Пуск», которая располагается с левой стороны, в нижней части экрана;
- Нажать на пункт «Завершение работы»;
- В открывшемся меню с вариантами действий, нужно выбрать – «Перезагрузка».

В большинстве случаев, перезапуск компьютера или ноутбука займёт примерно от 20 до 25 секунд. Исключением будут те устройства, на которых в автозагрузке стоят какие-то тяжёлые приложения.
WinX – для перезагрузки компьютера
Этот способ получил название благодаря комбинации двух кнопок на клавиатуре «Win» + «X». Нажав на эти кнопки одновременно, на экране монитора появится специальное меню с функциями.
Впервые это меню стали использовать в операционной системе Виндовс 8. Цель его внедрения – замена некоторых располагаемых в меню «Пуск» настроек и команд. Для того чтобы перезапустить компьютер этим способом, нужно:
- Нажать на названные клавиши, вне зависимости от языковой раскладки;
- Выбрать раздел «Завершение работы»;
- Вновь появится небольшое меню с функциями и там нажать на «Перезагрузка».
Перезапуск с помощью «Аlt» + «F4»
Если предыдущий способ используется относительно не давно, то комбинация клавиш «Alt» + «F4» на клавиатуре внедрена в функционал системы очень давно.
Необходимо заранее оговориться, что функционирует этот способ лишь в том случае, если пользователь переключился на рабочий стол. Если же вызвать команду завершения работы в окне какой-то программы, то закрыта будет именно она.
Для перезапуска необходимо:
- Переключиться на область рабочего стола, завершив работу всех запущенных программ;
- Нажать две кнопки на клавиатуре: «Alt» + «F4»;
- Выбрать пункт «Перезагрузка», после чего нажать на «Enter» или «Ок».
Каждый персональный компьютер или ноутбук может быть выключен или перезагружен с помощью кнопки включения. Для этого нужно лишь правильно настроить выполнение конкретной команды.

Чтобы осуществить настройку следует:
- Зайти в раздел с настройками электропитания устройства;
- Перейти в категорию «Параметры кнопки питания»;
- Нажать на «Power».
Перезапуск при помощи командной строки
Всё, что мы представили выше – это перезагрузка Виндовс 10 с помощью аппаратной команды, которая представлена определённым графическим интерфейсом. Наш последний способ отличается тем, что команда заранее не вызывается, а процесс перезапуска осуществляется с помощью командой строки. Для этого нужно:
- Запустить командную строку или диалоговое окно «Выполнить»;
- Ввести команду «shutdown /r /t 00»;
- Нажать на «Enter».
В этой команде три значения:
- Shutdown – это команда выключения ПК;
- /r – это функция, указывающая на перезапуск устройства;
- /t 00 – этот параметр устанавливает время до перезагрузки (мгновенно).
Надеемся, что Вам хватит представленных способов для правильной перезагрузки операционной системы Windows 10.
И последний способ на экстренный случай – у вас на системном блоке есть кнопка, как правило рядом с кнопкой Пуск. Она меньше, и нажимается менее удобно. Это сделано специально, чтобы вы случайно не нажали эту клавишу. Используйте ее для экстренной перезагрузке. В случае с ноутбуками подобное есть далеко не везде, но зато вы можете зажать кнопку включения и затем устройство отключится. Требуется около 10 секунд. Но оба этих варианта – экстренные.
Читайте, как загрузить Безопасный режим Windows . Рассмотрим стандартные способы, с использованием диска восстановления или используя определённое сочетание клавиш. Если операционная система не загружается или работает неправильно по одной из множества возможных причин, то иногда единственным способом вернуть её работоспособность и получить доступ к своим данным есть загрузка компьютера в Безопасном режиме и исправление ошибок с его помощью.
Безопасный режим Windows 10
Если вам уже довелось какое-то время пользоваться Windows 10, то вы, наверное, обратили внимание, что старые способы загрузки компьютера в Безопасном режиме больше не работают. Т.е. нажимая клавиши F8 или Shift+F8 во время загрузки системы вы уже не сможете загрузить операционную систему в безопасном режиме. Но это не значит, что в Windows 10 больше нет Безопасного режима . Просто чтобы загрузить его, необходимо пройти другие процедуры. Давайте рассмотрим их детальнее.
Когда вы входите в безопасный режим Windows 10, операционная система загружает минимальный интерфейс и только самые необходимые сервисы и драйвера, которые необходимы для функционирования системы.
Способ 1: С помощью инструмента Конфигурация системы (msconfig.exe)
Самый простой способ загрузиться в Безопасном Режиме Windows 10, это с помощью инструмента . Многие пользователи знают его по исполняемому имени: msconfig.exe .
Чтобы запустить данный инструмент, необходимо открыть окно «Выполнить» (сочетание клавиш Windows + R) и ввести в нём msconfig .
Также, Конфигурацию системы можно запустить с помощью окна поиска возле кнопки меню Пуск . Достаточно ввести в нём .

В открывшемся окне инструмента перейдите на вкладку Загрузки , и в разделе выберите Безопасный режим .

После этого система предложит перезагрузить компьютер для вступления в силу изменений. Можно продолжить работу на компьютере без перезагрузки или перезагрузить его, после чего он автоматически загрузится в Безопасном режиме .
Способ 2: Перезагрузить компьютер с нажатием клавиши Shift (Shift + Перезагрузка)
Ещё один способ с помощью которого можно запустить Безопасный режим Windows 10, это перезагрузить компьютер удерживая нажатой клавишу Shift. Для этого, откройте меню Пуск , нажмите кнопку Выключение и удерживая нажатой клавишу Shift, выберите .

Также данную комбинацию можно использовать из экрана блокировки.

/ Дополнительные параметры .

В окне Дополнительных параметров выберите

Windows 10 уведомит пользователя о том, что систему можно перезагрузить для запуска дополнительных параметров, одним из которых является Безопасный режим . Нажмите кнопку Перезагрузить .

После того как система перезагрузится, выберите с какими параметрами необходимо загрузить систему. Для загрузки системы в Безопасном режиме присутствуют три варианта (F4 – F6).

Способ 3: Загрузка с помощью диска восстановления
В Windows 10 доступен инструмент для создания дисков восстановления.

Загрузите Windows 10 c помощью созданного таким образом диска восстановления . После этого система предложит выбрать раскладку клавиатуры, после чего выберите меню Поиск и устранение неисправностей / Дополнительные параметры . Дальнейшие действия совпадают с теми, которые описаны в предыдущем разделе.
Способ 4: Особые варианты загрузки
Несмотря на существование нескольких способов загрузки Windows 10 в Безопасном режиме , данный способ будет наиболее правильным – при условии, что операционная системы загрузить которую необходимо в Безопасном режиме полностью работоспособна.
Сделать это довольно просто:
- Откройте Параметры
- Перейдите в Обновление и безопасность / Восстановление
- В разделе Особые варианты загрузки нажмите клавишу Перезагрузить сейчас
- После этого Windows 10 перезагрузится и предложит выбрать один из пунктов меню. Выберите Поиск и устранение неисправностей / Дополнительные параметры .
- Далее, следуйте действиям, которые описаны в Способе 2

Описанные способы загрузки операционной системы в Безопасном режиме актуальны как для Windows 10, так и для Windows 8.1. Начиная с данных версий Windows Безопасный режим перестал быть функцией, которую используют только ИТ специалисты в своей работе. Теперь это просто ещё одна из функций операционной системы, которая доступна каждому пользователю, и с помощью которой пользователь без особых усилий может
Большое количество клиентов последней операционной системы Microsoft Windows 10, часто раздражает самостоятельный перезапуск системы. По задумке создателей Виндовс должен автоматически загружать все текущие обновления, устанавливать их исправлять предыдущие ошибки разработчиков и, при необходимости, автоматически перезапускаться. Сделано это для того, что, с точки зрения Microsoft, на «глупых пользователей» надежды нет и они не всегда верно могут оценить важность определенных обновлений и патчей.
Но у рядовых потребителей другое мнение — часто такое «наглое» поведение не только раздражает, но и может создать определенный ущерб — не всякие файлы, документы, переписку, работу можно восстановить после принудительного рестарта.
В этой статье мы расскажем, как перезагрузить и как отключить автоматическую перезагрузку Windows 10. Исправлять эту, казалось бы, неисправимую особенность оказывается можно несколькими разными способами. Какой путь выбрать, как исправить — решать самому пользователю.
Настройка времени проверки обновлений
Этот путь не дает полного отключения перезагрузки, но позволяет сделать настройку когда она должна происходить. Это дает уже какое-то удобство, и, по крайней мере, останавливает «беспредел» системы на персональном компьютере, когда система постоянно перезагружается в самый неподходящий момент.
Открываем раздел «Обновления и безопасность» (через вкладку «Пуск» или комбинация Win+I)
Переходим в раздел « » и видим там два нужных нам подраздела меню: «Изменить период активности» и «Параметры перезапуска».
В первом мы можем выбрать время активности обновлений, таким образом, это может происходить как во время нашей работы, тогда мы сможем проконтролировать запуск рестарта: сохранить документы и т.д., так и наоборот, например только в ночное время, (тогда следует об этом всегда помнить и по окончании работы всегда сохранять все необходимые документы).
Настроенный диапазон времени (не более 12 часов) показывает, когда Виндовс точно не будет заниматься обновлениями. Данная возможность настройки имеется только в версиях Windows 10 1607 и выше.

Вторая возможность будет активна только когда текущие обновления уже загружены в систему. В этом случае мы можем выставить настройку, когда Виндовс 10 сможет осуществить перезапуск.

Как мы уже указывали выше, эти настройки не отменяют полностью перезагрузку в Windows 10, но могут быть достаточными для того, чтобы сделать перезагрузку более управляемой, перенести ее на более удобное время.
Редактор локальной групповой политики и редактор реестра
В случаях, когда необходимо выполнить полное отключение принудительной перезагрузки в windows 10 поможет способ с помощью редактора групповой политики (в Pro и Enterprise версиях) или же в редакторе реестра (для версии Home).
Windows 10 (Pro или Enterprise версии)
Для отключения при помощи gpedit.msc проделайте следующие шаги:
- Открываем редактор локальной групповой политики (Win+R, ввести gpedit.msc ).
- Конфигурация компьютера -> Административные шаблоны -> Компоненты Windows -> Центр обновления Windows - дабл клик по параметру «Не выполнять автоматическую перезагрузку при автоматической установке обновлений, если в системе работают пользователи».

- Устанавливаем значение «Включено» для параметра и сохраняем настройки.

Все, теперь в случае наличия вошедших в систему пользователей система перезагружаться не будет. Если необходимо, можно посмотреть эти действия на видео:
Windows 10 (Home версия)

Планировщик заданий
Еще один способ отключить самовольный рестарт Windows 10 для установки обновлений - через планировщик заданий.
- Запускаем планировщик заданий (поиск в панели задач или клавиши Win+R, и вводим control schedtasks ).
- Переходим к папке Библиотека планировщика заданий -> Microsoft -> Windows -> UpdateOrchestrator . Кликаем правой кнопкой мыши на задаче Reboot в списке задач и в контекстном меню выбираем «Отключить».

В дальнейшем автоматическая самовольная перезагрузка для установки обновлений будет остановлена, система отключаться без разрешения не будет, а обновления будут устанавливаться при перезагрузке персонального компьютера вручную.
На сегодня - это самые распространенные из известных способов отключения самостоятельного рестарта при обновлениях Windows 10. Этого должно быть достаточно, чтобы такое поведение системы больше не доставляло неудобств. Для наглядности вышеописанных инструкций предлагаем посмотреть видео:
Windows 10 любит перезагружаться после установки свежих обновлений. Система не считается с активностью пользователя или автоматической занятостью компьютера какими-либо задачами. Вспомните хотя бы случай с профессиональным игроком в Counter-Strike: Global Offensive Эриком Фломом, трансляция которого была нарушена принудительной перезагрузкой системы.
Обновления Windows 10 обязательны. Но пользователь может повлиять на ситуацию:
- Можно ставить на паузу обновления при их скачивании и установке, но будет трудно уследить, когда система начнёт обновление. Этот вариант не очень удобен.
- Можно выставить операционной системе время, в которое она не будет инициировать перезагрузку компьютера.
Изменение периода пользования компьютером
Самое простое решение в управлении временем перезагрузки компьютера - установка периода активности. Период активности позволяет выставить временной промежуток, в который пользователь использует компьютер.
Установка периода активности
1. Откройте меню «Пуск».
2. Нажмите на иконку с шестерёнкой «Настройки».
3. Выберите «Обновление и безопасность», откроется «Центр обновления Windows».
4. Найдите графу «Изменить период активности», установите период времени, в который обычно находитесь за компьютером.
По умолчанию максимальная продолжительность установленного периода времени равна 12 часам, но если операционная система участвует в программе предварительной оценки Windows (), то интервал составляет 18 часов.
После сохранения значений может потребоваться перезагрузка.
Изменение времени перезагрузки
Ещё в «Центре обновления Windows» можно установить параметры перезапуска системы, которые позволяют задать время и день перезагрузки. Но всё не так просто:
- Настроить перезапуск системы можно только тогда, когда компьютер нуждается в перезагрузке, то есть собирается установить обновление.
- Опция глубоко спрятана, а настроить её на постоянное применение невозможно.
И всё-таки эта функция полезна. Например, если вы увидели, что компьютер собирается на перезагрузку, а работа ещё не закончена, зайдите в «Параметры перезапуска» и укажите желаемые время и день обновления системы. Чтобы сделать это, повторите первые три пункта из руководства по установке периода активности и нажмите на «Параметры перезапуска».
В дополнительных параметрах «Центра обновлений Windows» можно установить галочку на пункте «Использовать мои данные для входа, чтобы автоматически завершить настройку устройства после обновления». Этот параметр служит для того, чтобы операционная система самостоятельно обновилась и применила изменения без вмешательства пользователя.
Отключение перезагрузки через планировщик заданий
Если у вас нет стабильного графика работы за компьютером или вы сидите за ним дольше 12 часов, а устанавливать нестабильные сборки Windows Insider нет никакого желания, то потребуется воспользоваться планировщиком заданий Windows.
Планировщик заданий можно открыть разными способами, но мы остановимся на самых популярных.
Первый способ . Нажмите правой кнопкой мыши на меню «Пуск». Найдите пункт «Панель управления». В «Панели управления» выберите меню «Система и безопасность». Найдите подменю «Администрирование» и нажмите на «Расписание выполнения задач». Откроется планировщик заданий.
Второй способ . Нажмите правой кнопкой мыши на меню «Пуск». Найдите пункт «Управление компьютером» и выберите его. В служебных программах находится подменю планировщика заданий.
Третий способ . Простейший способ найти что-либо на компьютере - использовать поиск. Кликните на иконку с изображением лупы в диспетчере задач и введите нужное словосочетание.
1. В планировщике заданий откройте библиотеку заданий, выберите папку Windows и найдите пункт UpdateOrchestrator.
2. Появится список файлов, отвечающих за триггеры событий.
3. Найдите пункт Reboot, нажмите на нём правой кнопкой мыши и смените статус на «Отключить».

Скорее всего, это решит проблему автоматической перезагрузки Windows 10. Учтите, что иногда система будет повторно выставлять статус на «Активно». Тогда вам потребуется повторить процедуру.
Отключение перезагрузки заменой файла
Если отключение перезагрузки через планировщик заданий не помогло, можно воспользоваться ещё одним способом.
1.
Откройте проводник и проследуйте по пути
C:\Windows\System32\Tasks\Microsoft\Windows\UpdateOrchestrator
2. Выберите файл Reboot, нажмите клавишу F2 и переименуйте файл в Reboot.bak.
3. Нажмите правой кнопкой мыши на свободном пространстве окна и создайте папку. Нажмите F2 и переименуйте её в Reboot.
Если вы передумаете, всегда можно удалить новую папку и переименовать Reboot.bak в Reboot.