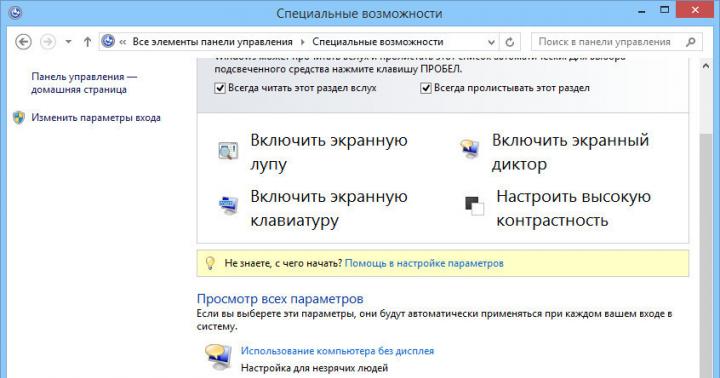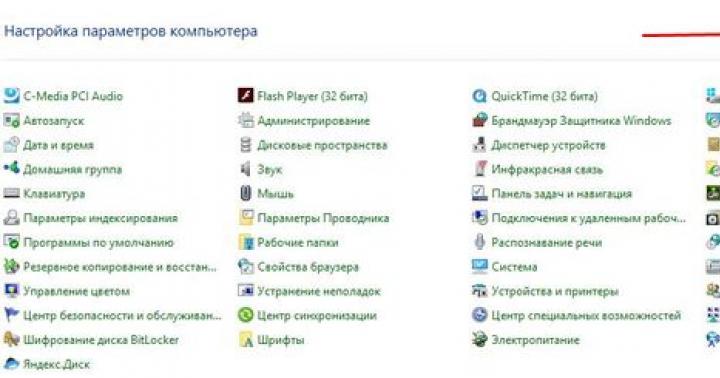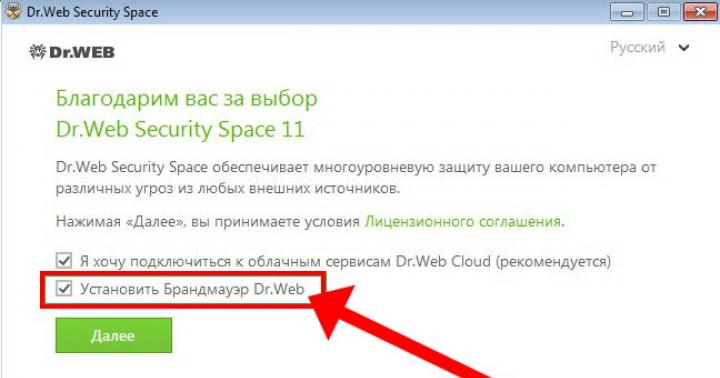Wielu właścicieli smartfonów Huawei doświadcza pewnych niedogodności związanych z przyciskami nawigacyjnymi na ekranie smartfona. W dzisiejszym artykule opowiem Ci O dwa sposoby, za pomocą których z łatwością usuniesz irytujące przyciski nawigacyjne systemu na ekranie smartfonaHuawei Honor dowolny model.
Przycisk nawigacyjny na Huawei można włączać i wyłączać na dwa sposoby, pierwszy przez panel szybki dostęp, drugi poprzez ustawienia. W naszym przykładzie przyjrzymy się przyciskowi nawigacyjnemu na Honorze i co to jest. Ta funkcja przyda się również tym, którzy przestali pracować z przyciskami sterującymi pod ekranem.
Jak usunąć przycisk nawigacyjny z ekranu Huawei Honor w ustawieniach systemu?
Aby usunąć przycisk nawigacyjny z ekranu Honor będziesz musiał wykonać następujące czynności:
- Otwórz pasek narzędzi szybkiego dostępu Funkcje Androida przeciągając palcem w dół od górnej krawędzi ekranu.
- W panelu, który się otworzy, kliknij ikonę „Przycisk nawigacji”. Jeśli Twój panel nie ma takiej ikony, to możesz zajrzeć do ustawień, poniżej napiszemy, jak włączyć ten przycisk.

- Po aktywowaniu przycisku „Nawigacja” na ekranie pojawi się przezroczysty okrągły przycisk, jak pokazano na załączonym zrzucie ekranu poniżej.

- Wcześniej, gdy smartfon był system operacyjny Android 7, wtedy ten przycisk był półokrągły i był przymocowany z boku ekranu, ale po aktualizacji systemu operacyjnego do Androida 8 przycisk stał się okrągły i teraz można go przesuwać po ekranie, gdzie chcesz.

W niektórych modelach smartfonów Huawei nie ma możliwości usunięcia paska nawigacyjnego z ekranu. W tym celu odpowiednia jest druga metoda - za pomocą specjalnych narzędzi, które można łatwo znaleźć w Rynek zabaw.
Wideo: Jak usunąć pasek nawigacyjny z ekranuHuawei
Jak usunąć przycisk nawigacyjny z ekranu Huawei Honor za pomocą narzędzi?
Aby usunąć pasek nawigacyjny z ekranów smartfona Huawei potrzebujemy:
- Pobierz specjalne narzędzie z Play Market - Uruchamianie aktywności

- Uruchamiamy narzędzie i wybieramy u góry - wszystkie akcje.

- Powinieneś zobaczyć pasek pobierania aplikacji. Następnie zejdź do punktu ustawień.

- Następnie otworzy się lista ustawień, w której należy wybrać element Panelu nawigacyjnego.

- Wchodzimy do niego i ustawiamy go na aktywację przełącznikiem w górnym rogu.

- Będziesz miał przycisk, za pomocą którego możesz ukryć i pokazać pasek nawigacyjny.

Cóż, to w zasadzie to! Teraz myślę, że sam możesz łatwo zarządzać paskiem nawigacyjnym w swoim smartfonie Huawei Honor
Wideo: Jak usunąć pasek nawigacyjny z ekranu Huawei za pomocą narzędzi
10.12.2017
- Remapper kluczy aplikacji na Androida, wersja: 1.12.0, cena: za darmo
Tak się złożyło historycznie, że na smartfonach wygodniej jest mi mieć przycisk nawigacyjny „Wstecz” po prawej stronie. A na moim BQ Aquaris U Plus jest taka sama po lewej stronie i sięgnij po nią „och, jak niewygodnie”. Przyzwyczajenie się do tego nie jest problemem, ale jest już za późno, żeby moje palce urosły, a niewygody związane z przyzwyczajaniem się do tego nie zniknęły. Producent smartfonów BQ Aquaris niestety nie udostępnił narzędzia do zmiany funkcjonalności przycisków nawigacyjnych, nawet na ekranie, więc musiałem zwrócić się do aplikacji firm trzecich.
Najbardziej preferowana aplikacja – GravityBox – nie poradziła sobie z przydzielonym jej zadaniem. Po naciśnięciu przycisków „Wstecz” i „Strona główna” pozwalało to zawiesić dowolną akcję, ale nie mogło w żaden sposób wpłynąć na przycisk „Ostatnie”. Pojawił się szalony pomysł całkowitego zablokowania przycisków „Wstecz” i „Ostatnie”, przypisując wszystkie obowiązki do pozostałego przycisku „Strona główna”, ale GravityBox nie mógł po prostu wyłączyć przycisku „Ostatnie”. Hiszpanie na ogół w jakiś sposób chronili swoje smartfony „przed głupcem” i, o ile mi wiadomo, do tej pory nikt nie był w stanie uzyskać praw root systemu do podstawowego oprogramowania tych smartfonów.
Zostawiając w spokoju GravityBox, zwróciłem się do innych softów, których specjalizacją była właśnie zmiana przypisania funkcjonalności przycisków nawigacyjnych. W bitwie z oprogramowaniem gadżetu hiszpańsko-chińskiego zwyciężył tylko jeden softphone o oryginalnej nazwie „Key Remapping”. Używam tego.
Popularne wśród twórców oprogramowania mobilnego stało się dzielenie ich funkcjonalności na dwie nierówne części. Pierwsza część - bezpłatna - pozwala na normalne korzystanie z softinki zgodnie z jej przeznaczeniem. Drugi – płatny – przynosi dodatkowe funkcje i wygodę. I myślę, że to prawda. Ponadto aplikacja „Key Remapper” posiada zarówno funkcje podstawowe (przemapowywanie pojedynczych krótkich i długich naciśnięć przycisków nawigacyjnych w ilości nie większej niż dwa), jak i funkcje premium (przypisywanie akcji do kombinacji przycisków, usuwanie limitu liczby mapowania). Przy okazji, Ostatnia wersja Aplikacja pozbyła się reklam nawet w darmowej wersji.
Należy bez wątpienia wspomnieć, że prawa roota nie są potrzebne do działania klawiszy programowych. Ostatnio zacząłem zauważać, że markowe oprogramowanie stało się bardziej funkcjonalne i konfigurowalne (nie mówimy o AOSP), więc prawa roota stają się coraz mniej wymagane ... Tak, a różne usługi płatnicze tak naprawdę nie lubią ROOT, chociaż to można ukryć. Ale to już inna historia...
Interfejs aplikacji jest minimalistyczny.
V Darmowa wersja są tylko cztery kontrolki. Są to trzy kropki, pod którymi zwykle ukryte są ustawienia. Jest to przełącznik do aktywacji i dezaktywacji usługi. Jest to pole wyboru „Szybkie rozłączenie” służące do wyświetlania stanu aplikacji na panelu powiadomień (z możliwością wstrzymania / wznowienia usługi jednym dotknięciem). A to jest okrągły przycisk ze znakiem plus, aby dodać nową remapę. W rzeczywistości w tej aplikacji nie ma żadnych ustawień, a po kliknięciu przycisku z trzema kropkami pojawia się tylko jeden element - „O programie”.
Aby aktywować usługę, w ustawieniach gadżetu w sekcji „Dostępność” włącz te bardzo specjalne zdolności.
Aby wyłączyć usługę, musisz wykonać dokładnie te same czynności, tylko specjalne funkcje dla aplikacji „Remapowanie klawiszy” powinny być wyłączone. Logiczne, prawda? To bardzo dobrze, że nie musisz ręcznie szukać wyżej wspomnianych „specjalnych” funkcji w dziczy ustawień systemowych: samo oprogramowanie zaprowadzi Cię do niezbędnych punktów.
Możliwość szybkiej dezaktywacji akcji aplikacji (bez wchodzenia do ustawień systemowych) pojawiła się tylko w najnowszej wersji. Czy naprawdę jest potrzebna? Nie wiem, ale może komuś się to przyda (potrzebne). Gdy pole wyboru „Szybkie zamykanie” jest aktywne, w panelu powiadomień pojawia się kafelek (pasek?) poświęcony softinkowi „Przypisywanie klawiszy”. Dotykając go, możesz szybko wyłączyć i włączyć aktywną zmianę przypisania klawisza programowego.
Część informacyjna głównego i jedynego okna aplikacji jest reprezentowana przez dwie sekcje: „Funkcje premium” i „Aktywne zmiany przypisania”. Póki co nie dotykamy pierwszego i zwracamy uwagę na drugie. Przeprowadzki aktywne - to lista przeprowadzek wykonanych na nasze zlecenie. W wersji darmowej, jak już wspomniałem, możliwe są tylko dwie zmiany przypisania, ale to mi wystarczyło. Na przycisku „Ostatnie aplikacje” (w aplikacji nosi nazwę „ Najnowsze aplikacje”, ale znaczenie jest takie samo) przypisał akcję „Wstecz”, czyli funkcjonalność przycisku „Wstecz”. A dla przycisku „Wstecz” przypisał akcję „Ostatnie_aplikacje” (prawdopodobnie „Ostatnie aplikacje”) W ten sposób „Wstecz” i „Ostatnie aplikacje” na moim smartfonie zostały zamienione.
Swoją drogą o softince dowiedziałem się prawie rok temu, ale zacząłem go używać dopiero około dwa miesiące temu. Dlaczego? Ponieważ na szóstym Androidzie nie wszystkie funkcje przycisków zostały przeniesione. To znaczy wszystko, ale tylko zapas. Pozwól mi wyjaśnić. Zaimplementowano funkcję taką jak przełączanie do poprzedniej aplikacji poprzez dwukrotne dotknięcie przycisku „Ostatnie aplikacje” Zespół Google tylko w Androidzie Nougat. Hiszpańscy programiści z zespołu BQ wdrożyli to w swoich smartfonach i Androidzie Marshmallow. Ale podczas przenoszenia funkcjonalności przycisku „Ostatnie aplikacje” na szóstym Androidzie za pomocą opisanego softu, przetwarzanie doubletap zostało utracone (nie zostało przeniesione do nowego przycisku, ale zniknęło na starym), tak jak było, zostały wprowadzone z zewnątrz. Nie chciałem stracić tak wygodnego „układu”, więc klawisz programowy „Key Reassignment” nie zakorzenił się wtedy dla mnie. Ale nie przyzwyczaiłem się też do przycisku „Wstecz” po lewej stronie, więc po przejściu na Nugu ponownie spróbowałem użyć softu. I nie na próżno próbowałem. Teraz przejście do poprzedniej aplikacji przez podwójne dotknięcie jest również przenoszone do nowego przycisku wraz z główną akcją („Ostatnie aplikacje”).
Procedura dodawania nowej zmiany przydziału jest prosta i nieskomplikowana; Myślę, że wystarczy kilka zrzutów ekranu. Usuwam jedno z moich zastąpień (dla przycisku Ostatnie aplikacje) i dodaję je ponownie. Po kliknięciu przycisku dodawania zmiany przypisania musisz wybrać akcję darmową lub premium. W drugim przypadku zostaniesz poproszony o wpłacenie pieniędzy, jeśli nie zostało to jeszcze zrobione.
Wybieram "Krótkie i długie naciśnięcie". W formularzu, który się pojawi, wybieram przycisk „Recent_Apps” z listy rozwijanej, a akcją dla niego jest „Wstecz”. Umieszczam pole wyboru „Zastępuje standardową akcję”, a pole wyboru „Długie naciśnięcie”, wręcz przeciwnie, nie stawiam (ponieważ potrzebuję reakcji na zwykłe szybkie naciśnięcie przycisku). Wszystko, możesz nacisnąć "OK".
Po dotknięciu aktywnej zmiany przypisania otworzy się zupełnie podobny formularz zmiany akcji (zmiany przypisania), uzupełniony tylko jednym przyciskiem – „Usuń” – służącym do usunięcia wybranej zmiany przypisania. Po długim dotknięciu aktywnej zmiany przypisania nazywa się to menu kontekstowe„Edytuj” i „Usuń”.
Listy przycisków i akcji są naprawdę ogromne. Po pierwsze, gdy wybierzesz na przykład przycisk, zobaczysz listę siedmiu przycisków i pozycję „Inne”. Tak więc pod tą pozycją leży ogromny dodatkowa lista, w którym przyciski są reprezentowane zarówno przez oficjalne nazwy (używane w kodzie przez programistów), jak i reprezentacje liczbowe i alfabetyczne.
Możesz podłączyć zewnętrzną klawiaturę dla dorosłych (jeśli twój gadżet może to zrobić) i przyporządkować wszystkie jej klawisze według własnego gustu. To samo dotyczy możliwych akcji, chociaż tutaj wszystko jest trochę odwrotnie: początkowa lista składa się z nieco ponad 20 akcji, a dodatkowa (ukryta pod pozycją „Inne...”) składa się tylko z dwóch wierszy (" Otwórz aplikację” i „Skrót” ). Jak mówią, szpula jest mała, ale droga: prawie całą funkcjonalność twojego gadżetu można upchnąć w tych dwóch punktach.
Istnieje również ograniczenie: gdy ekran jest zablokowany, naciśnięcia przycisków programowych nie są śledzone. Tu są plusy i minusy. Wady to brak możliwości odblokowania ekranu wybranym przyciskiem podczas uruchamiania dowolnej aplikacji (np. Telefon). Plusem jest to, że softinka nie będzie stale pobierać energii z baterii w procesie monitorowania stanu przycisków.
Koszt softphonu (koszt odblokowania funkcji premium) to 0,99 USD, czyli nieco mniej niż sześćdziesiąt naszych rubli.
Po zakupie dostępne staje się pole wyboru „Pokaż ikonę aplikacji”, które pozwala ukryć ikonę aplikacji z listy wszystkich aplikacji zainstalowanych w systemie (a nawet z listy aplikacji ostatnio). Aby przywrócić ikonę, musisz dziesięć razy z rzędu nacisnąć przycisk „Wstecz” (przycisk systemowy, a nie przypisany przez aplikację).
No i co najważniejsze, ale nie każdy tego potrzebuje – możliwość używania kombinacji przycisków. Pod tym terminem kryją się trzy pojęcia: „Podwójne kliknięcie”, „Potrójne kliknięcie” i „Dwa przyciski”.
Nie interesują nas podwójne i potrójne kliknięcia, ponieważ różnią się one nieco od szybkich i długich kliknięć. Jednak użycie dwóch przycisków zwiększa liczbę możliwych zmian przypisania. Uważam, że to już rozpieszczające, ale komuś pomysł zmiany „Powrót” i „Ostatnie” może również wydawać się dziki.
Ponadto zmiany przydziałów premii mają jedną istotną wadę – nie zastępują działań systemowych. Oznacza to, że jeśli przypiszę jakąkolwiek akcję, której potrzebuję, do dwukrotnego dotknięcia przycisku zwiększania głośności, głośność dźwięku najpierw wzrośnie, a dopiero potem zostanie wykonana ustawiona przeze mnie akcja. Nie, jasne jest, że dwukrotne dotknięcie nie powinno całkowicie anulować działania systemu (w przeciwnym razie jak można wtedy dostosować głośność?), ale programista musi coś zrobić w tym kierunku.
I jeszcze jedno: nigdy nie miałem akcji przypisanej do jednoczesnego wciśnięcia dowolnych dwóch z trzech przyciski dotykowe(„Strona główna”, „Wstecz”, „Ostatnie aplikacje”). Mechaniczny - nie ma problemu, dotyk - nie. Albo w aplikacji, albo w moim telefonie.
W rezultacie mogę i polecam korzystanie z softu na smartfonach, zwłaszcza jeśli potrzebujesz zmienić funkcjonalność krótkich naciśnięć na przyciski dostępne na gadżecie. Tutaj softinka działa nieporównywalnie. Jeśli tak jak ja chciałeś zamienić „Wstecz” i „Ostatnie”, to nie musisz nawet kupować softinki: darmowa wersja wystarczy dla twoich oczu. Jeśli chcesz dokonać więcej niż dwóch zmian przypisania, możesz już sponsorować programistę. Ale reszta funkcji premium nie jest nawet warta pieniędzy, o które proszą, IMHO.
To wszystko, powodzenia i zdrowia. Przeczytaj Helpix.
Na niektórych Smartfony Huawei, w szczególności Ascend D2, Mate, P6 i tablet Huawei Mediapad 10 FHD, znane klawisze dotykowe zostały zastąpione wirtualnymi. To rozwiązanie techniczne jest zdecydowanie bardzo ciekawe, ale istotną wadą jest wykorzystanie części ekranu na ten bardzo wirtualny pasek nawigacyjny. Inżynierowie Huawei znaleźli rozwiązanie tego problemu i zaimplementowali możliwość zminimalizowania wirtualnych klawiszy (Wstecz, Strona główna i Menu) w oprogramowaniu wbudowanym Oparty na Androidzie 4.1.2.




Dla twojej informacji, Google zaimplementował tę funkcję tylko w Androidzie 4.4 KitKat, a Huawei zakazał jej używania w swoim oprogramowaniu sześć miesięcy temu.
Ale dzięki temu, że ta okazja został już zaimplementowany w oprogramowaniu, można go dość łatwo aktywować.
Metoda pierwsza:
Do tej aktywacji minimalizacji panelu w ten sposób konieczne jest, aby Twój smartfon otrzymał prawa roota i zainstalowany menedżer plików w stanie pracować z foldery systemowe np. Eksplorator roota.
- Przejdź do folderu / system / za pomocą Eksploratora root.
- Znajdź i otwórz plik build.prop za pomocą edytora.
- Znajdź linię ro.config.hw_shownavisettings=false i zmień wartość fałszywy na prawda .
- Zapisz zmiany w pliku.
- Uruchom ponownie smartfon.
- Iść do Ustawienia->Pasek nawigacji->Ukryj pasek nawigacji i włączyć możliwość sterowania panelem.
Metoda druga:
Ta metoda jest odpowiednia dla tych, którzy nie mają możliwości lub chęci uzyskania praw roota na swoim urządzeniu. Z wymaganego oprogramowania potrzebny jest tylko edytor bazy danych SQLite.
- Z pomocą aplikacja standardowa Wszystkie kopie zapasowe do 2 kopie zapasowe Ustawienia systemowe systemy z wyłączonym szyfrowaniem.
- Otwórz za pomocą Eksploratora plików ES / Eksploratora root / Huawei menedżer plików lub dowolny inny menedżer plików, folder
/HuaweiBackup/pliki kopii zapasowej/RRRR-MM-DD_GG-MM-SS/ na karcie pamięci, gdzie RRRR-MM-DD_GG-MM-SS odpowiada dacie i godzinie utworzenia kopii zapasowej. - Otwórz plik ustawienia systemowe.db z pomocą Edytor bazy danych SQLite.
- Tabela system znajdź zmienną hide_virtual_key i zmień jej wartość z 0 na 1 .
- Przejdź do narzędzia AllBackup i przywróć dane z karty SD z edytowanej kopii zapasowej.
- Uruchom ponownie smartfon.
Podczas resetowania do ustawień fabrycznych, a także po aktualizacji oprogramowania układowego, te manipulacje będą musiały zostać wykonane ponownie.
Czy jesteś posiadaczem smartfona Honor i chcesz wiedzieć, do czego służy przycisk nawigacyjny? W tym artykule znajdziesz informacje o przycisku nawigacyjnym w Honorze 9 i podobnych smartfonach i tabletach z Androidem. Przycisk nawigacyjny w Androidzie można włączyć na dwa sposoby, pierwszy za pomocą paska szybkiego dostępu, drugi za pomocą ustawień. W naszym przykładzie przyjrzymy się przyciskowi nawigacyjnemu na Honorze i co to jest. Ta funkcja przyda się również tym, którzy przestali pracować z przyciskami sterującymi pod ekranem.
Aby włączyć przycisk nawigacji w Honorze, otwórz panel szybkiego dostępu, aby: przydatne funkcje Android przeciągając palcem od górnej krawędzi ekranu w dół. W panelu, który się otworzy, kliknij ikonę „Przycisk nawigacji”. Jeśli Twój panel nie ma takiej ikony, to możesz zajrzeć do ustawień, poniżej napiszemy, jak włączyć ten przycisk. Po aktywowaniu przycisku „Nawigacja” na ekranie pojawi się przezroczysty okrągły przycisk, jak pokazano na załączonym zrzucie ekranu poniżej. Wcześniej, gdy smartfon miał system operacyjny system android 7, wtedy ten przycisk był półokrągły i był przymocowany z boku ekranu, ale po aktualizacji systemu operacyjnego do Androida 8 przycisk stał się okrągły i teraz można go przesuwać po ekranie w dowolne miejsce.

Przycisk nawigacyjny w Androidzie 7 pełnił nieco inną funkcję niż w Androidzie 8. Informacje o przycisku nawigacyjnym: pojedyncze naciśnięcie — oznacza powrót, przytrzymanie i zwolnienie — ekran główny, przytrzymanie i przeciągnięcie — przeglądanie, przeciąganie — przesuwanie. Zobacz załączony obrazek poniżej, aby uzyskać więcej informacji na temat funkcji. Jeśli na pasku narzędzi szybkiego dostępu nie ma ikony „Przycisk nawigacji”, jest to możliwe podana funkcja jeszcze dostępne na Twoim smartfonie. Możesz wyświetlić i włączyć przycisk nawigacyjny w systemie Android za pomocą ustawień. Otwórz panel szybkiego dostępu, przeciągając palcem w dół z górnego ekranu i klikając ikonę koła zębatego. W otwartych ustawieniach wybierz element „System”, może być konieczne przewinięcie listy ustawień, a następnie wybranie „Nawigacja po systemie”, a następnie „Przycisk nawigacji” i włączenie go. Przycisk nawigacyjny jest wyłączony, a także włączony.


- Będziemy wdzięczni, jeśli zostawisz recenzję, przydatną poradę lub dodatkową. Informacja.
- Dziękuję za reakcję, wzajemną pomoc i pomocne wskazówki na temat artykułu!
15-09-2019
Godzina jedenasta 00 min.
Wiadomość:
Dzień dobry. Mam zaszczyt 8 lite. Podczas pracy z mobilnym klawiszem nawigacyjnym występują wibracje. Jak się go pozbyć? proszę pomóż. Nie mam usług TalkBack i SwitchAccess ani w ustawieniach, ani w aplikacjach. Nie gdzie.
09-07-2019
21 godzina 09 min.
Wiadomość:
Witam mam taki problem dlaczego nie opada kurtyna na nonor10 a przyciski nawigacyjne znikaja to po chwili sie pojawiaja jaki jest tego powód?
07-07-2019
Godzina jedenasta 26 min.
Wiadomość:
Dzień dobry. Poniżej znalazłem rozwiązanie problemu. Dźwięk powiadomienia i wibracje po naciśnięciu klawisza nawigacyjnego. Ja też miałem taki problem. Wiąże się to z usługą operatora kart SIM „live balance”. To w ustawieniach tego powiadomienia musisz wyłączyć dźwięki i wibracje.
10-04-2019
godzina 20 18 min.
Wiadomość:
W Honor 9 wibracja przycisku nawigacyjnego jest wyłączona, więc ustawienia - dźwięk - inne ustawienia dźwięku - wibracja przycisku nawigacyjnego. W moim telefonie nie ma problemów z dźwiękiem i wibracjami.
10-04-2019
godzina 17 04 min.
Wiadomość:
Tak, jeszcze jedno - dźwięk będzie nadal obecny, na pewno będziesz musiał zrestartować telefon (!) Napisz proszę, komu ta informacja się przydała.
10-04-2019
godzina 17 00 min.
Wiadomość:
Witam! Przez długi czas męczyły mnie próby wyłączenia dźwięku i wibracji przycisków nawigacyjnych na honorze 8x i udało mi się. Ustawienia - system - dostępność (na samym dole ekranu, drobnym drukiem) - będą w menu TalkBack i SwitchAccess, wszedłem do każdego z nich, jest po prawej górny róg ikona ustawień, ma mowę, efekty dźwiękowe - wyłącz dźwięk i wibracje sprzężenia zwrotnego ...
04-04-2019
06 godzina 55 min.
Wiadomość:
Vladimir, Natalia, czy udało Ci się rozwiązać problem? Po aktualizacji pojawił się też dźwięk, strasznie denerwujący, dźwięk był wyłączony w całym telefonie, wibracja nadal tam jest
20-02-2019
godzina 09 01 min.
Wiadomość:
Mam ten sam problem z dźwiękiem po aktualizacji honor10. Vladimir, proszę powiedz mi, czy pozbyłeś się tej plagi?
14-01-2019
godzina 20 25 min.
Wiadomość:
Po aktualizacji, po naciśnięciu przycisku nawigacyjnego, cofnięciu lub wyjściu z aplikacji, pojawia się dźwięk powiadomienia, ale samo powiadomienie nie jest. Nie można wyłączyć honor10
Zwykłą klawiaturę można warunkowo podzielić na kilka obszarów.
Najwyższy obszar klawiatury zawiera klawisze, które nie są używane do wprowadzania danych do komputera. Klawisze te wykonują czynności pomocnicze, które przedstawiono w poniższej tabeli.
![]() Klawisz Esc
- ten klawisz służy do anulowania akcji, zamykania programów, gier, zamykania aplikacji itp.
Klawisz Esc
- ten klawisz służy do anulowania akcji, zamykania programów, gier, zamykania aplikacji itp.
Funkcje klawiszy Esc .
Jego główną funkcją jest anulowanie zespołu, który był na prowadzeniu. Jeśli klikniesz prawym przyciskiem myszy, aby otworzyć menu na pulpicie lub na pasku zadań, a następnie naciśniesz klawisz Esc, menu zostanie natychmiast zamknięte. Jeśli zaczniesz grać w grę i przypadkowo naciśniesz klawisz Esc, prawie zawsze wyjdziesz z tej gry. Jednak ponowne naciśnięcie tego klawisza spowoduje powrót do gry.
Gdy jesteś w Internecie, wpisujesz następny adres witryny, a następnie przypadkowo naciskasz klawisz Esc, natychmiast powrócisz do poprzedniego adresu witryny, który już brałeś pod uwagę.
W górnym rzędzie klawiatury znajdują się klawisze funkcyjne (na zdjęciu ograniczone czerwonym prostokątem).
Klawisze funkcyjne FI - F12 przeznaczone do wykonywania określonych przypisanych im czynności. Działania zależą od programów działających w ten moment na komputerze, ale zwykle klawisz F1 użyj, aby zadzwonić system pomocy aktualnie uruchomiony program. Jeśli program jest uruchomiony, pojawi się pomoc dotycząca tego programu.
F2 Uruchomienie komputera podczas naciskania tego klawisza lub klawisza „Del” umożliwia skonfigurowanie systemu BIOS komputera.
„F3” Wywołuje pole wyszukiwania.
„F5” Ponownie ładuje otwartą stronę przeglądarki.
F8 Uruchomienie komputera z wciśnięciem tego przycisku umożliwia pracę w tryb bezpieczeństwa system operacyjny.
Działania pozostałych klawiszy funkcyjnych z symbolem F są w większości możliwe w połączeniu z klawiszami modyfikującymi i mogą się różnić w zależności od marki i modelu komputera. Jeśli działania dowolnego klawisza na klawiaturze komputera różnią się od opisanych tutaj, możesz dowiedzieć się o jego przeznaczeniu w instrukcji obsługi.
Przerwa . Podczas uruchamiania komputera pozwala na „wstrzymanie” komputera - w celu zawieszenia procesu uruchamiania.
Funkcje klawisza Pause/Break. Wykonując Uruchamianie systemu Windows, na początku widzisz informacje pojawiające się na monitorze o twoim komputerze, dysku twardym, o stanie pamięć o dostępie swobodnym, o wszystkich składnikach. Informacje wyświetlane na monitorze pojawiają się i znikają dość szybko i niezwykle trudno je ogarnąć. Tutaj, aby mieć możliwość radzenia sobie z tym, wystarczy nacisnąć przycisk „PAUZA”. Aby zakończyć proces ładowania systemu operacyjnego, musisz nacisnąć dowolny przycisk na klawiaturze. Czasami używany przez niektóre programy.
Klawisz Print Screen/SysRq.
Naciśnięcie tego klawisza umożliwia wykonanie zrzutu ekranu monitora. Gdy ten klawisz jest wciśnięty, a znajduje się na zdjęciu w czerwonej ramce, w momencie jego wciśnięcia obraz, który jest aktualnie na monitorze jest zapisywany w pamięci komputera. Następnie pobieramy zapisany obraz z pamięć komputera używając konwencjonalnego edytora graficznego, możesz edytor graficzny„Farba”, która jest już wbudowana w operacyjną system Windows. Jeśli użyjesz zestawu klawiszy „Alt+PrintScreen”, zrobisz zdjęcie tylko aktywnego okna, ale całego ekranu. Na zdjęciu klawisze Alt są obramowane na niebiesko.
Klucz
![]() Klawisz Shift.
Jednoczesne naciśnięcie tego klawisza i klawisza znaku pozwala tymczasowo przełączyć się na tryb wprowadzania wielkich liter lub wprowadzić inny znak znajdujący się na tym samym klawiszu. Na klawiaturze są dwa takie klawisze - lewy i prawy, a w niektórych programach ich działanie jest inne. Na przykład, aby wprowadzić wielką literę „I”, musisz nacisnąć klawisz Shift i nie zwalniając go, naciśnij klawisz AND.
Klawisz Shift.
Jednoczesne naciśnięcie tego klawisza i klawisza znaku pozwala tymczasowo przełączyć się na tryb wprowadzania wielkich liter lub wprowadzić inny znak znajdujący się na tym samym klawiszu. Na klawiaturze są dwa takie klawisze - lewy i prawy, a w niektórych programach ich działanie jest inne. Na przykład, aby wprowadzić wielką literę „I”, musisz nacisnąć klawisz Shift i nie zwalniając go, naciśnij klawisz AND.
Klawisz TAB Wskazuje na to ikona w postaci dwóch przeciwległych strzałek i wciśnięcie jej powoduje wcięcie od początku wiersza - akapit. Pozwala na tabulację - wyrównanie znaków w poziomie. Znak tabulacji to osiem zwykłych znaków. Karty są używane podczas tworzenia dokumenty tekstowe. Zaprojektowany do przesuwania kursora:
- podczas edycji tekstów służy do przejścia do kolejnego tabulatora, czyli przesuń kursor o kilka pozycji do przodu;
- w oknach dialogowych przeskakuje do następnego pola zapytania;
- w tabeli przenosi kursor do następnej komórki.
W innych programach jego zadaniem jest przełączanie się między oknami na ekranie.
Poniżej jest Klawisz CapsLock.
Naciśnięcie tego klawisza poprawia pisownię wielkich liter. Po ponownym naciśnięciu wielkie litery są ponownie pisane. Ten tryb jest sygnalizowany wskaźnikiem świetlnym w prawym górnym rogu klawiatury. Ponowne naciśnięcie anuluje tryb. Gdy CapsLock jest włączony, naciśnięcie klawisza
Klawisz Num Lock
włącza i wyłącza cyfry znajdujące się po prawej stronie klawiatury. Jeśli klawiatura jest włączona, możesz jej używać do wprowadzania liczb i działań arytmetycznych. 
Po włączeniu tryb ten jest również wyświetlany przez wskaźnik w prawym górnym rogu klawiatury, sygnalizujący pracę dodatkowej klawiatury. Teraz oprócz wprowadzania liczb z pola klawiatury głównej, można je również wprowadzać z pola dodatkowego. To prawda, że znaki wydrukowane na klawiszach dodatkowej klawiatury jednocześnie z cyframi nie będą działać.
W większości przypadków opisane pola klawiatury wystarczą do pracy, ale dla tych, którzy lubią pracować z kompaktowym cyfrowym i klawiatura sterująca"a la kalkulator" jest jeszcze jedno dodatkowe pole klawiszy - najbardziej po prawej. Pole to nazywa się to - dodatkowa klawiatura, w przeciwieństwie do pola klawiatury głównej.
Po naciśnięciu tego bloku klawiszy z oznaczeniem cyfr liczby są drukowane, ale pod jednym warunkiem - gdy włączony jest klawisz „NumLock”. Klawisze numeryczne z wyłączonym klawiszem „NumLock” pełnią funkcje innego planu. Klawisz „End” jest duplikowany przez naciśnięcie klawisza „1” na klawiaturze głównej, a klawisz „Home” jest duplikowany przez klawisz „7” również na klawiaturze głównej.
Te same klawisze przesuwają kursor na koniec i początek wiersza. Gdy naciśniesz klawisze „3” i „9”, na klawiaturze głównej pojawi się duplikacja odpowiednio z klawiszami „PageUp” i „PageDown”. Te same klawisze przesuwają kursor o jeden ekran w górę iw dół. Po naciśnięciu klawiszy „2”, „4”, „8”, „6” kursor jest kontrolowany, co oznacza, że działanie klawiszy strzałek jest dubbingowane.

Spacja – ten klucz tworzy przerwę między literami.
Klawisz spacji to największy klawisz, znajdujący się pod blokiem klawiszy alfanumerycznych, używany do wprowadzania pustego znaku, niezależnie od przełącznika wielkości liter.
Funkcja klawisza spacji.
Podczas używania klucza słowa lub znaki są od siebie oddzielone. Ale ten klucz ma dodatkowy tryb. W trybie zamiany, który można włączyć klawiszem „Wstaw”, naciskając klawisz „Spacja” włączasz tę samą funkcję, co po naciśnięciu klawisza „Usuń” (ten klawisz usuwa znaki po prawej stronie).

Klawisz Backspace – naciśnięcie tego klawisza usuwa znak na lewo od kursora.
Funkcje klawisza „BackSpace” lub „Strzałka w lewo”.
Po naciśnięciu tego klawisza usuwamy wybrany znak z lewej strony lub cały tekst. Używając tego klawisza w menedżerze plików, przechodzimy o jeden poziom wyżej. A podczas przeglądania zdjęć, naciskając ten klawisz, cofamy się o jedno zdjęcie.
Używając jednocześnie klawiszy Alt+BackSpacr, cofamy poprzednią akcję.
![]() Klucz
Klucz

W przypadku korzystania z klawiatury numerycznej, która znajduje się po prawej stronie, podczas pracy na komputerze znacznie lepiej jest użyć klawisza „Enter”, który znajduje się w tym samym bloku.
Usuń klucz służy do usuwania dowolnego obiektu, takiego jak folder, plik itp.:
- w tekście usuwany jest znak na prawo od aktualnej pozycji kursora (z przesunięciem wiersza w lewo);
- w oknach folderów wybrane obiekty systemu plików są usuwane do Kosza.
Usuń również niepotrzebny plik można to zrobić, naciskając jednocześnie klawisze Shift+Usuń. Klawisze Shift są oznaczone ramką Zielony kolor. Pamiętaj tylko, że plik w tym przypadku nie zostanie usunięty przez kosz, a w tym przypadku nie można go już przywrócić.
Klawisz „Usuń”, oznaczony niebieską ramką, umieszczony na bloku klawiatura numeryczna, wraz ze znakiem „.” wykonuje te same czynności, gdy klawisz NumLock jest wyłączony.
Możliwe jest otwarcie „Menedżera zadań” poprzez naciśnięcie kombinacji klawiszy „Ctrl + Alt + Del”. Te klawisze Ctrl i Alt są oznaczone beżowymi ramkami.

Klucz
- w tekście znajduje się przełącznik między trybem wstawiania i zastępowania znaków lub wstawianie fragmentu ze schowka (w zależności od ustawień Microsoft Word). Jeśli włączony jest tryb „wstaw”, to podczas pisania między dwoma słowami właściwe słowo przesunie się w prawo, a wprowadzony tekst rozsunie słowa i zostanie wydrukowany między nimi. W tym trybie tekst wydaje się być wstawiony i przesuwa cały koniec frazy w prawo.
Ale w trybie „zastępowania”, jeśli wstawisz słowo między dwa słowa, słowo znajdujące się po prawej stronie zostanie zastąpione słowem, które wstawiasz;
- w programach takich jak Całkowity dowódca obiekty są wybrane.
Jeśli naciśniesz klawisz Inset, tekst zostanie wydrukowany na wierzchu tego, co jest drukowane, podczas gdy ten ostatni zostanie usunięty. Jeśli naciśniesz ten klawisz ponownie, ta akcja zostanie przerwana.
Klawisz „Insert” w niebieskiej ramce, który znajduje się na klawiaturze numerycznej, wraz z cyfrą „0” działa tylko wtedy, gdy klawisz „NumLock” jest wyłączony.
Możemy wykonać kopię tekstu po jego zaznaczeniu, jeśli zastosujemy kombinację klawiszy „Ctrl + Insert”. A kiedy używamy razem klawiszy Shift + Insert, możliwe staje się wstawianie tekstu.

Klawisze PgUp, PgDn, End, Home przeznaczony do sterowania kursorem.
Klawisz do domu
przesuwa kursor na początek linii, a Klawisz zakończenia
do końca wiersza"), a także na początek lub na koniec listy. 
Skrót klawiszowy
Skrót klawiszowy
Klawisz PgUp przenosi kursor na górę strony i Klawisz PgDn - do końca.
Funkcje klawiszy „PageUp” i „PageDown”.
Użycie tych dwóch klawiszy jest używane podczas pracy z edytory tekstu lub podczas pracy z dokumentami, w których wysokość informacji jest znacznie większa niż wysokość ekranu i konieczne jest przewijanie w górę. Klawisze te są oznaczone czerwonym prostokątem.
A klawisze „PageUp” i „PageDown”, które są oznaczone niebieskim prostokątem i znajdują się na klawiaturze numerycznej, tylko wtedy, gdy klawisz „NumLock” jest wyłączony, przewiń ekran w dół lub w górę wraz z cyframi „3” i „9”. Stan klawisza NumLock jest kontrolowany przez lampkę kontrolną (lampka kontrolna świeci, gdy klawisz jest włączony).

 Klucz
Klucz
Klucze
Funkcje za pomocą klawiszy „Ctrl” i „Alt”.
Używając tych klawiszy, rozszerzasz możliwości innych klawiszy. Używając tych klawiszy w różnych odmianach, wykonujesz różne czynności.
Klawisze Ctrl+Alt+Del te skróty klawiaturowe otwierają menedżera zadań.
Połączenie Klawisze Ctrl+A zaznacza wszystkie obiekty naraz, takie jak foldery, pliki, tekst itp.
Połączenie Klawisze Ctrl+X wycina wybrany obiekt do schowka, taki jak test, pliki, foldery itp.
Skrót klawiszowy Ctrl+C kopiuje do schowka dowolny obiekt, taki jak pliki, foldery itp.
Skrót klawiszowy Ctrl+V wkleja skopiowany plik lub folder ze schowka.
Skrót klawiszowy Ctrl+N pozwala tworzyć nowy dokument w różnych programach.
Skrót klawiszowy Ctrl+Z cofa ostatnią akcję.
Korzystanie z klawiszy ctrl+s aktualny dokument zostanie zapisany.
Korzystanie z klawiszy Ctrl+P dokument jest drukowany.
Ctrl + Esc - Otwórz menu startowe. Można to również zrobić, naciskając klawisz Windows.
Korzystanie z klawiszy Alt+Enter jest przejście pełny ekran i odwrotnie, na przykład, jeśli naciśniesz te klawisze w KMPlayer, WindowsMediaPlayer, MediaPlayerClassic, rozwiną się do pełnego ekranu.
Klawisze Alt i klawisze od 0 do 9 znajdujące się po prawej stronie klawiatury umożliwiają wprowadzanie dowolnych znaków, których nie ma na klawiaturze. W celu wprowadzenia dowolnych znaków należy nacisnąć klawisz Alt i nie zwalniając go, nacisnąć żądaną cyfrę znajdującą się po prawej stronie klawiatury.
Skrót klawiszowy Alt+F4 zamyka aktywną aplikację.
Klucze Alt + Tab pozwalają przełączać się między otwartymi oknami. Na środku ekranu pojawi się panel ze wszystkimi otwarte aplikacje, a po wybraniu aktywnego okna należy przytrzymać klawisz Alt i kilkakrotnie nacisnąć klawisz Tab.
Połączenie Alt + spacja (spacja) otwiera menu systemowe okna, które umożliwia przywracanie, przenoszenie, maksymalizowanie, minimalizowanie i zamykanie okna bez użycia myszy.
Alt + Shift lub Ctrl + Shift - zmień układ klawiatury.
Klawisz Windows zwykle znajduje się między klawiszami Ctrl i Alt. Po naciśnięciu pojawia się menu Start.
Używając klawisza do różnych opcji wraz z innymi klawiszami, przyspieszasz uruchamianie programów.
Po naciśnięciu klawiszy Wygraj+E Otworzy się Eksplorator Mój komputer.
Po naciśnięciu klawiszy Wygraj+D wszystkie aktywne okna zostaną zminimalizowane.
Skrót klawiszowy Wygraj+L pozwala przełączać się między użytkownikami lub blokować stanowisko pracy. Kombinacja klawiszy Win+F1 powoduje wyświetlenie Centrum pomocy i obsługi technicznej.
Po naciśnięciu klawiszy Wygraj+F otworzy się okno wyszukiwania.
Po naciśnięciu klawiszy Wygraj+Ctrl+F Otworzy się okno Wyszukaj komputery.
Z pomocą Wygraj+D możesz zminimalizować wszystkie okna i pokazać pulpit i klawisze Wygraj+M Zminimalizuj wszystkie okna z wyjątkiem okien dialogowych.
Wygraj+E otwiera folder Mój komputer.
Wygraj+F – Otwiera okno wyszukiwania pliku lub folderu.
Po naciśnięciu klawiszy Wygraj+PauzaPrzerwa Otworzy się okno dialogowe Właściwości systemu.
Klucz<Контекст> wywołuje menu kontekstowe obiektu, na którym aktualnie znajduje się wskaźnik myszy.
Używając klawisza wywołujemy menu w taki sam sposób, jak przy kliknięciu prawym przyciskiem myszy. To menu odpowiada programowi, który jest włączony do Twojej pracy. Jeśli jesteś na "Pulpicie", a następnie naciskając ten klawisz, otwierasz menu odpowiadające aktywnemu elementowi Pulpitu.
 Klawisze kursora (nawigacja)
.
Wykonuj różne czynności związane z przesuwaniem kursora:
Klawisze kursora (nawigacja)
.
Wykonuj różne czynności związane z przesuwaniem kursora:
- w tekście przesuń kursor o jedną pozycję w określonym kierunku;
- na Pulpicie w oknie folderu przenieś zaznaczenie do innego obiektu;
- w menu przesuń zaznaczenie do następnego polecenia;
- w tabelach przesuń kursor między komórkami.
Te klawisze są również używane w wielu grach do kontrolowania obiektów.
Ponadto klawisze te są używane w wielu programach, na przykład do poruszania się po stronach dokumentu lub podczas przeglądania zdjęć, aby przejść do następnego obrazu.
Skróty klawiszowe w przeglądarce
Aby powiększyć lub pomniejszyć stronę, po prostu przytrzymaj klawisz Ctrl i zakręć kółkiem myszy. W górę - skala wzrośnie, w dół - odpowiednio się zmniejszy. To samo można zrobić, naciskając po prostu + lub -, jednocześnie naciskając klawisz Ctrl. Aby przywrócić rozmiar czcionki, użyj skrótu klawiaturowego Ctrl + 0 .
I użyć Klawisze Shift a kółko myszy umożliwia poruszanie się po historii kart: Shift – przewijanie kółka w górę – przewijanie historii do przodu, Shift – przewijanie kółka w dół – cofanie się po historii.
Jeśli chcesz otworzyć nową stronę w osobnej karcie w przeglądarce, możesz przytrzymać klawisz Ctrl i kliknij żądany link. Nowa strona otworzy się w osobnej zakładce.
Alt + klawisze Home wrócić do strona główna, a Ctrl+R (lub F5) Odśwież stronę. Aby wymusić aktualizację bez używania danych z pamięci podręcznej, użyj klawiszy Ctrl+F5 lub Ctrl+Shift+R .
Naciśnięcie klawiszy ctrl+s , możesz zapisać stronę na swoim komputerze, a klawisze Ctrl+P umożliwiają wydrukowanie żądanej strony. Skróty klawiszowe Ctrl+G, Ctrl+F, Shift+F3, Ctrl+K służą do wyszukiwania na bieżącej stronie lub w Internecie.
Funkcje klawiatury notebooka.
 Ponieważ klawiatura laptopa z definicji powinna zajmować niewiele miejsca, wiele funkcji jest na niej „ukrytych”. A żeby je znaleźć, jest magiczny klucz
Ponieważ klawiatura laptopa z definicji powinna zajmować niewiele miejsca, wiele funkcji jest na niej „ukrytych”. A żeby je znaleźć, jest magiczny klucz
Napis lub symbole w tym samym kolorze co
- z F2 - włącza i wyłącza adapter komunikacja bezprzewodowa(Wi-Fi);
- z F3 - otwiera program pocztowy;
- z F5 - zmniejsza jasność monitora;
- z F6 - zwiększa go;
- z F7 - włącza i wyłącza monitor;
- z F10 - włącza i wyłącza wbudowane głośniki;
- z F11 - zmniejsza głośność głośników;
- z F12 - zwiększa go;
- jasność ekranu zwiększa klawisz, w którym znajduje się „duże słońce” (może być ikona „słońca” w połączeniu z ikoną „zwiększ”);
- zmniejszyć - przeciwnie, ten, w którym „małe słońce” (lub może ikona „słońca” w połączeniu z ikoną „zmniejsz”);
- klawisze z ikonami „głośnika” w połączeniu z ikonami „więcej” lub „mniej” - zwiększanie / zmniejszanie głośności;
- przekreślona mysz - wyłącz / na TouchPad;
- przekreślony głośnik - wyciszenie / wyłączenie wyciszenia dźwięku itp.
Działania podczas łączenia klawiszy funkcyjnych z klawiszem Fn mogą się różnić w zależności od: różne rodzaje klawiatury, dzięki czemu można je wyjaśnić w instrukcji obsługi urządzenia lub kierować się ikonami (zwykle innego koloru) umieszczonymi na klawiszach obok lub poniżej jego głównej wartości.
Przyjrzyj się uważnie, powoli, na klawiaturze laptopa, umieść w pobliżu dołączone do niej instrukcje, poświęć trochę czasu na opanowanie wszystkich tych cudów, a staną się ci znajome.