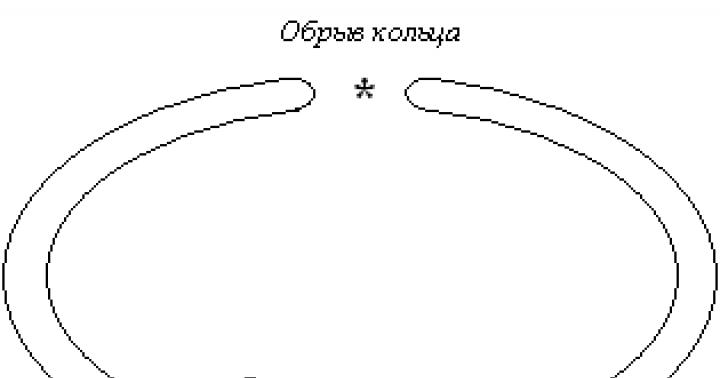Se il sistema operativo non riesce a rilevare il disco, gli assegna il formato RAW. In questo caso l'HDD sarà visibile al sistema, ma non sarà possibile salvare nulla su di esso né utilizzare le informazioni in esso memorizzate. La soluzione in questo caso è formattare il disco, cosa che comporterà la perdita di tutti i dati presenti su di esso, oppure ripristinare il vecchio file system (in tal caso occorrerà più tempo).
Informazioni sul formato RAW
Tutti i dischi rigidi moderni funzionano con due file system: FAT e NFTS (quest'ultimo è il più comune). Tuttavia, accade che il file system cambi in RAW, il che significa che non è presente alcun file system sul disco, pertanto non sarà possibile eseguire alcuna operazione con esso.
Uno o più dei seguenti motivi potrebbero causare la modifica del formato di origine in RAW:
- Sistema di fileè stato danneggiato;
- Se hai acquistato un nuovo disco rigido e viene visualizzato in formato RAW, significa che le partizioni non sono state formattate;
- Un altro fattore è il blocco dell'accesso al contenuto del volume.
Questi problemi si possono riscontrare se il computer viene spento in modo errato (ad esempio tramite il pulsante di accensione, oppure scollegandolo dall'alimentazione), fallimenti del sistema Finestre danno fisico disco o virus che entrano nel computer.
Se sul disco "interessato" era presente un sistema operativo, non sarà possibile avviarlo e il BIOS visualizzerà "Operazione Sistema no trovato". In rari casi, il sistema operativo può mostrare segni di vita, ma questi sono limitati solo dall'interminabile procedura di ripristino.
Il processo di conversione di un formato RAW in un altro non è particolarmente difficile, ma c'è il rischio di perdere i dati memorizzati sul disco rigido. Se è necessario salvare i dati, utilizzare metodi che implicano il salvataggio. Se i dati memorizzati possono essere trascurati, il processo di conversione in un altro formato richiederà diversi minuti.
Opzione 1: ricerca errori
Utilizzando questo metodo, puoi contare sul recupero dei dati archiviati sul disco. Il metodo è universale e adatto a tutti, indipendentemente dalle prestazioni del sistema operativo. Tuttavia, questa opzione non sempre aiuta a risolvere il problema e può richiedere molto tempo.
Se il salvataggio delle informazioni su disco non è importante per te, puoi considerare altre opzioni nell'articolo.
A condizione che il sistema operativo si avvii senza problemi, utilizzare queste istruzioni:

Ci sono anche situazioni in cui il disco di sistema ha acquisito l'estensione RAW. In questo caso, il sistema operativo non si avvierà, tuttavia ripristinerà la sua funzionalità utilizzando "Riga di comando" tutto sarà ancora possibile. Per fare ciò avrai bisogno di un'unità flash USB avviabile con versione attuale Sistema operativo:

Vale la pena capire che la scansione può richiedere molto tempo, ma non sempre porta a risultati positivi.
Opzione 2: formattare il disco
Questo metodo non è molto difficile da eseguire, ma in questo caso hai il 100% di probabilità di perdere i tuoi dati personali. Vale anche la pena considerare che il metodo è valido solo se il tuo sistema operativo si avvia normalmente.
Le istruzioni sono queste:

Opzione 3: inizializzare il disco
Anche questo metodo richiederà la formattazione del disco, ma in modo più approfondito. Se ne consiglia l'uso se è stato appena acquistato e installato un HDD. Se in precedenza il disco rigido funzionava normalmente, allora questo metodo Non ti andrà affatto bene.
Le istruzioni per questo metodo sono le seguenti:

Opzione 4: ripristino utilizzando programmi di terze parti
In questo caso, sarai in grado di ripristinare il file system sul disco senza danneggiare i dati memorizzati su di esso. Tuttavia, per farlo dovrai utilizzare software di terze parti.
Questo software non richiede installazione su un computer ed è distribuito gratuitamente, inoltre gli elementi dell'interfaccia sono principalmente in russo. Potete scaricare il programma da questo link.
Le istruzioni per modificare il formato RAW utilizzando DMDE sono le seguenti:

Usando DMDE puoi anche ripristinare un disco con installato sistema operativo. Per fare ciò, dovrai collegarlo a un altro computer e fare tutto quanto descritto nelle istruzioni sopra. Tuttavia, potrebbe esserci un problema durante l'avvio del sistema operativo da questo disco. In questo caso, dovrai eseguire un ripristino aggiuntivo utilizzando l'unità flash di installazione.
Disco di prova
Questo programma è molto più difficile da padroneggiare rispetto al precedente, ma è più efficace. L'intera interfaccia ricorda di più "Riga di comando", inoltre, è completamente in inglese. Se non capisci cosa fare in questo programma, è meglio considerare il suo analogo sopra, poiché un errore può portare alla perdita di tutte le informazioni sul disco senza la possibilità di recuperarle.
Coloro che sono sicuri delle proprie capacità possono provare a ripristinare la funzionalità del disco utilizzando le seguenti istruzioni:

Questo programma può essere utilizzato anche per ripristinare il file system di un disco del sistema operativo, ma fai attenzione perché qualsiasi azione errata comporterà la cancellazione di tutti i dati sul disco. Se tutto va bene, il sistema operativo potrebbe ancora non avviarsi dal disco. In questo caso, dovrai utilizzare il bootloader del sistema operativo per ripristinare la funzionalità.
Questo articolo ha discusso i metodi principali che aiuteranno a cambiare il formato RAW in NTFS o FAT32. Utilizza l'opzione più conveniente per te, poiché sono tutte ugualmente efficaci, anche se alcuni ripristinano sia il file system che i dati sul disco.
Se un computer potesse essere spento come una calcolatrice tascabile, gli ingegneri intelligenti e gli sviluppatori di software avrebbero realizzato questa possibilità molto tempo fa. Forse sarà così in futuro, ma per ora è necessario spegnere il PC utilizzando i mezzi appropriati del sistema operativo, altrimenti si verificherà inevitabilmente un disastro. Modifica del file system NTFS V CRUDO- solo uno dei problemi a cui può portare spegnimento improvviso computer.
Di norma, una partizione con un tale file system viene rilevata da Windows, ma non viene fornita alcuna informazione sui dati scritti su di essa, come se non esistesse, e la barra di avanzamento non viene visualizzata in Explorer. Quando provi ad aprire una sezione, ricevi un messaggio errore spinoso "Impossibile accedere a X:/. La lettura è impossibile, il disco non è formattato" o qualcosa del genere.

È anche impossibile modificare la lettera della partizione o avviare un'utilità per controllare il disco dalle sue proprietà. È possibile solo la formattazione ma non affrettarti a farlo, altrimenti tutti i tuoi file verranno eliminati.

Se NTFS "si trasforma" in RAW sulla partizione di sistema, quando si accende il computer, molto spesso viene visualizzato un errore di avvio « Sistema operativo non trovato» O “Riavvia e seleziona il dispositivo di avvio corretto”.


Qual è il file system RAW
Non importa quanto possa sembrare strano, RAW significa semplicemente l'assenza di un file system in quanto tale. Definizione più precisa CRUDOè il caos, il disordine dei dati sul disco. L'errore si verifica quando il file driver Sistemi Windows Non è possibile determinarne il tipo. Potrebbero esserci diversi motivi per questo, ma il più probabile è il danno nell'area principale della tabella dei file MFT, settore di avvio , così come valori errati della geometria della partizione logica nella tabella delle partizioni. I volumi non formattati possono anche essere di tipo RAW.
Recupero dei volumi RAW
Il successo del trattamento degli errori dipende dalla natura e dall'entità del danno subito dai dati responsabili Definizione di Windows tipo di file system. Metodo universale Non esiste una soluzione al problema, ma nella maggior parte dei casi ripristinare la lettura normale NTFS l'utilità integrata, avviata con il parametro, aiuta /F dalla riga di comando. In altri casi, programmi specializzati di ripristino del volume aiutano, ad esempio, Disco di prova.


Se la partizione dei dati utente è diventata illeggibile a causa della comparsa di RAW, puoi ricostruirla da RAW a NTFS da un sistema operativo in esecuzione.

Per fare ciò, esegui come amministratore riga di comandoè necessario eseguire il comando chkdsk D: /f e attendere la scansione completa del disco.


Se la partizione di sistema è danneggiata, è consigliabile collegare l'hard disk ad un altro computer e controllarlo, ma è anche possibile utilizzare un qualsiasi disco di avvio con Windows per verificare e correggere gli errori, senza dimenticare però che le lettere della partizione nella recovery l'ambiente sarà diverso. Ad esempio, unità logica C avrà una lettera D .
Se il motivo della comparsa di RAW è un danno minore alla tabella dei file MFT, molto probabilmente, il sistema può essere ripristinato anche dopo che gli errori sono stati corretti dall'utilità verrà caricato modalità normale. Se si tratta di voci errate MFT verrà aggiunto il danno del bootloader, dovresti anche eseguire i seguenti comandi di ripristino nella console:
bootrec.exe/FixMbr
bootrec.exe/FixBoot
Nota: questo metodo di ripristino dell'avvio potrebbe non funzionare per i computer in esecuzione UEFI.
In alcuni casi potrebbe essere necessario reinstallare il sistema operativo o ripristinarlo da copia di backup. Per quanto riguarda file utente sui volumi RAW non di sistema, solitamente rimangono intatti e sono perfettamente leggibili dopo la ricostruzione in NTFS. Tuttavia, esiste il rischio di danneggiamento accidentale dei dati durante la ricostruzione RAW con l'utilità o altri programmi sono ancora disponibili.
Pertanto, se i dati sono di particolare valore, prima di iniziare a correggere l'errore principale, prova a eseguire il ripristino dei dati utilizzando programmi specializzati come R-Studio. L'esperienza dimostra che affrontano perfettamente tali compiti, ripristinando file anche da volumi gravemente danneggiati. Successivamente, puoi semplicemente formattare la partizione problematica e trasferirvi i dati recuperati.
Leggi le cause di un disco RAW e come convertirlo in NTFS. Quali ci sono? modi per ripristinare l'accesso a un disco "RAW" e come recuperare i dati da esso. Il file system sul disco è definito come "RAW"? Vuoi recuperare la tua partizione "NTFS" dopo la perdita di dati? Non riesco a formattare il disco nel file system "NTFS", ho bisogno di un programma per cambiare "RAW" in "NTFS"? Puoi trovare le risposte a queste e ad altre domande nel nostro articolo di recensione.
La nostra interazione reciproca è basata sulle informazioni; le utilizziamo nelle nostre attività professionali (economiche, finanziarie, scientifiche, sociali, culturali, ecc.) e le utilizziamo per attività di intrattenimento e tempo libero.
Vari dispositivi informatici ci aiutano a controllare e gestire il flusso sempre crescente di informazioni, nonché ad archiviarle e ad avere accesso immediato ad esse. Uno dei principali tipi di tali dispositivi è stazionario personal computer e laptop. Grazie agli elementi avanzati di elaborazione e archiviazione delle informazioni utilizzati in essi, affrontano facilmente i compiti loro assegnati e facilitano agli utenti l'elaborazione del controllo delle informazioni.
Il ruolo principale nella gestione di un dispositivo informatico, nonché nella raccolta, elaborazione e archiviazione delle informazioni, è svolto da un software che esercita il pieno controllo sulle attività del dispositivo e sui flussi di informazioni.
Il software più noto che soddisfa pienamente i requisiti dichiarati è il sistema operativo "Finestre" dalla società "Microsoft". La shell di sistema interna, che consente di elaborare istantaneamente enormi quantità di dati, eseguire molti processi diversi contemporaneamente senza ridurre le prestazioni complessive del dispositivo e dispone di un'interfaccia utente attraente, ha consentito al sistema operativo "Finestre" acquisire una fama mondiale diffusa, portando a una popolarità straordinaria. Separatamente, va notato l'elevata soglia di resistenza a vari problemi ed errori di sistema, che aumenta notevolmente la sicurezza complessiva del sistema operativo nel suo insieme, aumentando anche l'attrattiva del suo utilizzo.
Oltre ai software avanzati responsabili del pieno e corretto funzionamento di un dispositivo informatico, di grande importanza è anche l'archiviazione dei dati, utilizzata principalmente per archiviare tutte le informazioni. Domestico dischi rigidi e unità, storage connesso esterno, "USB" unità e altri dispositivi vengono utilizzati ciascuno per risolvere problemi specifici, ma i requisiti principali che gli utenti impongono su di essi lo sono uso sicuro e stoccaggio varie informazioni, con possibilità accesso rapido a lei in qualsiasi momento.
E la situazione in cui un utente trova spazio vuoto non allocato su un dispositivo di archiviazione invece dei suoi dati può causare sentimenti di disperazione e paura che tutte le informazioni archiviate vadano perse per sempre. La situazione attuale è sempre spiacevole, ma non critica. Tutti i dati archiviati su tale dispositivo di archiviazione rimangono al loro posto, ma il sistema non è in grado di riconoscere la struttura interna del disco e fornirne l'accesso. Tuttavia, l'utente può correggere il formato del file system, rappresentato come "CRUDO" e riportalo alla versione originale e restituisci i tuoi dati. In questo articolo, esamineremo le sette cause principali di questo problema e ti forniremo alcune soluzioni per risolverlo.
Concetto generale "CRUDO"

Prima di iniziare a descrivere i problemi del formato "CRUDO" sul tuo dispositivo di archiviazione e modi possibili la loro decisione, è necessario soffermarsi più in dettaglio sulla sua spiegazione.
Concetto "CRUDO"è inteso per denotare un file system di volume indefinito (una parte della memoria a lungo termine di un computer, accettata come un'unica intera area di archiviazione per facilità d'uso).
Ogni volume o intero spazio su disco hanno un file system specifico che rappresenta un ordine specifico e specifica un modo specifico di organizzare, archiviare e denominare i dati sui supporti di memorizzazione nei computer e altri dispositivi elettronici.
Un componente di sistema è integrato nel kernel "RAWFS", funzione principale che è la notifica di qualsiasi applicazione sulla dimensione del volume e sulla versione del file system quando richiesto. Se non è possibile determinare il file system, appare il simbolo "CRUDO". In altre parole, ciò significa che il nome del file system della partizione del disco non può essere riconosciuto da nessuno dei driver del file system installati e disponibili nel sistema operativo "Finestre", per qualsiasi motivo.
In pratica, ciò indica che la sezione non è contrassegnata per un formato specifico; struttura dei file sistema o esiste un motivo per cui non è possibile accedere al contenuto interno della partizione (disco). Più avanti nel nostro articolo presenteremo un elenco delle principali ragioni per l'emergere del formato "CRUDO".
Sette cause principali "CRUDO"
Ci sono molti sintomi quando sezione difficile il disco diventa "Formato RAW". Come già descritto nella sezione precedente, i motivi per cui non viene riconosciuto il nome del file system del disco su una partizione possono essere diversi. Inoltre, il sistema potrebbe richiedere l'esecuzione di determinate azioni prima di consentire l'utilizzo di una partizione del disco il cui file system viene visualizzato come "CRUDO". Ad esempio, il sistema operativo "Finestre" visualizza un messaggio di errore che richiede di eseguire la seguente procedura: “Per utilizzare un disco in un'unità floppy, formattarlo prima. Vuoi formattarlo?. In questo caso, non potrai accedere alla partizione del disco e a tutte le informazioni in essa contenute finché non avrai soddisfatto i requisiti del sistema operativo.

In questo caso, la formattazione della partizione del disco può aiutarti a risolvere il problema "CRUDO" formato. Ma un tale processo distruggerà tutti i dati memorizzati in questa partizione. Pertanto, ti suggeriamo di familiarizzare con le cause principali e i suggerimenti per eliminarli senza perdere dati.
Nota: A volte il disco o l'unità appare nel formato "CRUDO", se il file system specificato su di esso non è supportato dalla versione corrente del sistema operativo installato sul tuo dispositivo informatico. In questo caso, è necessario aprire l'unità nel sistema operativo per il quale era stata originariamente prevista e che supporta l'utilizzo di quel file system.
1. Settori danneggiati
Se in una zona chiave disco rigido ci sono settori danneggiati, il disco funziona sicuramente in modo anomalo, il che potrebbe danneggiare il file system e causarne la visualizzazione nel formato "CRUDO".
2. Danni strutturali al file system
Il motivo principale dei problemi critici per il sistema è la visualizzazione delle partizioni del disco o delle singole unità nel formato "CRUDO"è legato alle prestazioni del file system, che può essere danneggiato per ragioni diverse dalla presenza di settori danneggiati. Pertanto, se il file system soffre di danni strutturali interni, la partizione potrebbe essere formattata "CRUDO".
3. Danni alla tabella delle partizioni
Il motivo successivo, non meno importante, del problema del formato è "CRUDO" su una partizione del disco, la tabella delle partizioni potrebbe essere danneggiata. Per esempio, valori errati nella tabella "MBR", che contiene dati e un frammento di codice, nonché firme speciali necessarie per il corretto caricamento, potrebbe essere uno dei motivi.
4. Reinstallazione del sistema operativo "Finestre"
Quando si aggiorna un vecchio sistema operativo alla versione avanzata più recente, anche il file system della partizione di sistema potrebbe essere modificato in nuova versione sistema (ad esempio, passare dalla versione "GRASSO" al file system "NTFS"). In tal caso, il file system potrebbe non essere identificato dal nuovo sistema operativo e, di conseguenza, apparirà come "CRUDO" formato.
5. Attacco di virus e malware
Uno dei motivi più comuni per visualizzare una partizione del disco nel formato file system è "CRUDO"è un attacco di virus e malware. Tale influenza dannosa sul sistema potrebbe corrompere la parte della tabella delle partizioni che specifica l'inizio e la fine della partizione e ne contiene un'altra informazioni aggiuntive, modificare o eliminare importanti impostazioni del disco rigido. Di conseguenza, diventerà impossibile determinare i limiti della partizione interessata e del suo file system, per cui sarà soggetta ad attacchi dannosi attacco del virus, la partizione del disco verrà visualizzata, una volta effettuato l'accesso, nel formato "CRUDO".
6. Danni ai cavi o ai connettori di collegamento
In alcuni casi, il disco rigido o il dispositivo di archiviazione potrebbe apparire come un file system indefinito "CRUDO" se il cavo di collegamento è danneggiato o c'è un cattivo contatto nel connettore di collegamento.
Di solito il cavo connettersi duramente raramente si guasta, ma tienilo presente come possibile motivo per cui il sistema identifica l'unità come "CRUDO", necessario. Soprattutto quando si sono verificati sbalzi di tensione o altri danni meccanici. Più spesso, si verificano problemi con il connettore dell'unità, che si danneggia dopo un uso ripetuto o ha un livello di connessione debole che non è sufficiente affinché l'unità venga visualizzata e funzioni correttamente.
7. Autorizzazione della partizione errata
Uno di possibili ragioni assegnare un formato a una sezione "CRUDO" potrebbe essere causato da un'autorizzazione di accesso configurata in modo errato alla partizione, a cui è direttamente correlata impostazioni locali politiche di sicurezza. Di conseguenza, il sistema potrebbe limitare l'accesso alla partizione del disco e visualizzarla come un file system indefinito.
Modi per ripristinare l'accesso a "CRUDO" disco
A seconda dei motivi che hanno influenzato la visualizzazione di una partizione del disco o dell'intera unità nel formato "CRUDO", dovrai seguire una determinata procedura per correggere la situazione attuale. I seguenti passaggi devono essere eseguiti in sequenza finché il problema di visualizzazione del disco non viene risolto. Dopo ogni azione è necessario verificare se il problema è stato risolto e passare a quella successiva se l'esito è negativo.
1. Verificare l'integrità dei cavi o dei connettori di collegamento
Se si è verificata una sovratensione, è necessario controllare i cavi e i connettori per eventuali danni. Sostituisci il cavo con un altro cavo funzionante e controlla nuovamente l'unità. Oppure collega l'unità a un altro connettore che sei completamente sicuro che funzioni e prova ad accedervi di nuovo. Forse queste azioni saranno sufficienti per eliminare completamente il problema.
2. Modificare le impostazioni di sicurezza nelle proprietà della sezione
In termini di impostazione delle autorizzazioni di accesso alle partizioni, è possibile modificare le impostazioni di sicurezza necessarie nella finestra delle proprietà della partizione. Apri Esplora file "Finestre" e trova la partizione o il disco nel formato "CRUDO". Fare clic su di esso fare clic con il tasto destro mouse e, nel menu contestuale a comparsa dall'elenco delle azioni possibili, selezionare la sezione "Proprietà".

Quindi, nella nuova finestra di dialogo che si apre, vai alla scheda "Sicurezza", dove puoi rimuovere utenti inutili ed eventuali codici disordinati e aggiungere un utente locale per riprendere l'accesso al disco.
3. Modifica le impostazioni di sicurezza nelle proprietà della sezione
Se per qualche motivo non fosse possibile consentire l'accesso alla partizione desiderata, è possibile modificare le impostazioni di sicurezza utilizzando lo strumento interno del sistema operativo. È possibile aprire la finestra Strumento criteri locali in modi diversi. Ad esempio, fare clic sul pulsante "Inizio", situato su "Barre delle applicazioni" nell'angolo inferiore sinistro del desktop e aprire il menu utente principale "Finestre". Utilizzando la barra di scorrimento, spostare il dispositivo di scorrimento in fondo all'elenco applicazioni installate e trova la sezione "Strumenti di amministrazione di Windows". Fare clic su di esso una volta e aprire il sottomenu. Dall'elenco degli strumenti di sistema presentati, seleziona la sezione.

Nella finestra che si apre, seleziona una sezione nel pannello di sinistra « Politiche locali» , quindi nel riquadro destro fare doppio clic sulla sezione "Opzioni di sicurezza" oppure fai clic con il pulsante destro del mouse su di esso e seleziona la sezione dal menu a comparsa "Aprire".

Il riquadro destro della finestra delle impostazioni di sicurezza visualizzerà tutti i principali tipi di policy con le impostazioni specificate per ciascuno di essi. Utilizzando la barra di scorrimento, spostare il dispositivo di scorrimento verso il basso nell'elenco e individuare la policy "Accesso alla rete: modello accesso del pubblico e sicurezza per i conti locali". Fare doppio clic su di esso con il pulsante sinistro del mouse per accedere alla finestra delle proprietà della policy. Oppure fai clic destro su di esso e apri il menu a comparsa in cui seleziona la sezione "Proprietà".

Nella finestra delle proprietà della policy che si apre accesso alla rete nella scheda "Opzione di sicurezza locale" nella cella centrale aprire il menu contestuale e modificare il parametro impostato sul valore "Regolare - utenti locali assicurati che siano loro stessi".

Quindi premere i pulsanti "Fare domanda a" E "OK" affinché le modifiche abbiano effetto.
4. Trasforma "CRUDO" al file system "NTFS" attraverso il processo di formattazione del disco
Se, quando accendi il computer o quando colleghi un'unità ad esso, il sistema operativo rileva il tuo disco, verrà sempre visualizzato un messaggio in cui ti verrà chiesto di formattare il disco per riprendere l'accesso ad esso e installare la versione corretta del nuovo file system su di esso. Nel caso in cui le informazioni siano archiviate su tale disco, il cui formato è definito come "CRUDO", non è importante per l'utente, è possibile premere immediatamente il pulsante "Formatta disco" e avviare il processo di installazione del file system.

Tuttavia, se l'informazione è di fondamentale importanza, astieniti dal formattare il disco e passa alla sezione successiva "5" il nostro articolo per recuperare i tuoi dati. Il processo di formattazione non sarà in grado di cancellare completamente tutte le informazioni che si trovano su "CRUDO" disco, ma può complicare notevolmente il successivo processo di ripristino dei dati e ridurre il numero totale di interi file utilizzabili.
Se il messaggio non viene visualizzato, è possibile formattare il disco dall'applicazione "Gestione disco". È possibile aprire l'applicazione in vari modi. Ad esempio, fare clic con il pulsante destro del mouse sul pulsante "Inizio", situato su "Barre delle applicazioni" oppure premi insieme la scorciatoia da tastiera "Finestre+X" e aprire il menu a comparsa. Scegli tra applicazioni disponibili, capitolo "Gestione disco" per accedervi direttamente.

Nella finestra dell'applicazione che si apre, fare clic su "CRUDO" disco, fare clic con il tasto destro e selezionare la partizione dal menu a comparsa "Formato".

Nella nuova finestra, imposta i parametri di formattazione necessari e fai clic sul pulsante "OK" per avviare il processo.

Puoi anche formattare "CRUDO" disco da Esplora file "Finestre". Fare clic con il tasto destro sul nome dell'unità e visualizzare il popup menu contestuale. Dall'elenco delle azioni disponibili, seleziona una sezione "Formato".

Imposta il file system richiesto e altro impostazioni aggiuntive, se necessario, e premere il pulsante "Inizio", avviando così il processo di formattazione.

Alla fine del tuo "CRUDO" il disco avrà un nuovo file system ed è completamente pronto per un ulteriore utilizzo.
5. Recupero di file da dischi nel formato "CRUDO" utilizzando software di recupero dati
Se sei interessato a mantenere tutte le informazioni che si trovano su "CRUDO" disco, allora dovrai utilizzare un programma di recupero dati che ti consenta di eseguire tali operazioni. Uno di questi programmi che è diventato ampiamente conosciuto e molto apprezzato dagli utenti per i risultati ottenuti nel recupero dei dati persi è un programma dell'azienda Software Hetman. Soddisfa pienamente le esigenze degli utenti nella situazione di una partizione incerta "CRUDO", ha un aspetto piacevole e confortevole interfaccia utente, il più simile possibile a aspetto sistema operativo "Finestre", è abbastanza facile da usare e ha un alto tasso di file finali recuperati.
Un grande vantaggio è il fatto che il programma dispone di una funzione di anteprima per i file recuperati, che invita gli utenti a visualizzare o ascoltare il contenuto di qualsiasi file prima di salvarlo. Questo approccio ti consente di essere completamente sicuro della selezione e della conservazione migliori versioni documenti recuperati.
Scarica il file di installazione del programma dal sito Web ufficiale dell'azienda e installalo sul tuo computer o laptop. Il processo di installazione del programma non richiederà molto tempo e non causerà particolari difficoltà grazie alla procedura guidata di installazione passo passo. Segui le sue istruzioni e l'installazione del programma verrà completata con successo.
Apri il programma e trova il tuo "Crudo" disco o partizione.

Fare doppio clic su di esso e, nella finestra che si apre, selezionare il tipo di analisi richiesta. Segna una cella "Analisi completa" per cercare tutte le informazioni disponibili e ripristinare il file system del disco.

Dopo aver impostato le opzioni di scansione, fare clic su "Prossimo" e avviare il processo di analisi e recupero delle possibili informazioni. Potrebbero essere necessari da pochi minuti a diverse ore, a seconda dimensione originale disco, grado di danno del file system e altri criteri aggiuntivi. Per comodità dell'utente, la modalità di scansione verrà riflessa in tempo reale.

Al termine, fare clic sul pulsante "Pronto" e vai alla finestra di anteprima per selezionare i file recuperati e poi salvarli. Cliccando su ciascun file potrai visualizzarne il contenuto e selezionare l'opzione più adatta a te.

Dopo aver controllato tutto file necessari, premere il pulsante "Ripristinare", su cui è raffigurato un salvagente e situato sulla fascia principale della finestra.

Il programma ti offrirà la possibilità di scegliere tra diverse opzioni per salvare i file contrassegnati: salvataggio in disco rigido, iscriviti a "CD/DVD", creare immagine virtuale "ISO" o caricare tramite "FTP". A seconda delle tue preferenze o esigenze in ogni momento specifico, imposta l'indicatore nella cella corrispondente di fronte al metodo di salvataggio selezionato, quindi fai clic sul pulsante "Prossimo" per continuare.

Nella finestra successiva, contrassegna quanto richiesto opzioni aggiuntive, ad esempio, specificare il percorso in cui salvare i file oppure utilizzare l'opzione suggerita e fare clic sul pulsante "Ripristinare" per completare.
Ora che hai recuperato tutti i file che sono importanti per te, puoi formattare il tuo disco o partizione nel formato "NTFS" per un successivo utilizzo secondo la modalità descritta precedentemente al par "4".
Conclusione
Le informazioni sono della massima importanza e richiedono metodi sicuri per archiviarle. I motivi per cui si potrebbe perdere l'accesso a un disco con importanti informazioni dell'utente possono essere completamente diversi. Tuttavia, quasi tutti possono essere eliminati utilizzando gli strumenti interni del sistema operativo "Finestre" o grazie a software di recupero dati di terze parti
Oggi, a volte ci sono situazioni in cui un utente accende un laptop o un computer e invece di una partizione logica viene visualizzato un disco con un formato RAW incomprensibile. Proviamo a scoprire di cosa si tratta.
Anche dentro questa recensione esamineremo i metodi di conversione più semplici di questo formato tornare alla normalità.
Cos'è il formato RAW?
Se stiamo parlando riguardo al formato di questo tipo, allora devi capire chiaramente che nel senso comune del termine non è nemmeno un formato. RAW è un tipo di file system modificato. Quando si tenta di accedere a tale partizione, possono sorgere due tipi di problemi. Innanzitutto, il volume potrebbe non apparire affatto gestore di file. In secondo luogo, anche se il volume è visibile, non contiene file, quindi il sistema offrirà una formattazione immediata, poiché il file system non è compatibile con il sistema operativo. Come correggere la situazione in questo caso? Deve selezionare il giusto approccio. Formattare una partizione e distruggere tutte le informazioni visualizzate non porterà a nulla di buono. Perché i formati dell'HDD possono cambiare?
Motivi per modificare il formato del disco
Prima di iniziare a risolvere il problema stesso, è necessario chiarire le possibili ragioni del cambiamento nella struttura della sezione. Gli esperti ritengono che il formato RAW dischi rigidi potrebbe apparire come risultato dell'esposizione a determinati virus che modificano intenzionalmente il file system. Ciò può verificarsi se si verifica un'improvvisa interruzione dell'alimentazione durante l'esecuzione di operazioni che richiedono l'accesso diretto alla partizione. Successivamente, in alcuni casi il disco potrebbe essere visibile anche con i file e le cartelle al suo interno. Diventa però impossibile eseguire operazioni per modificare l'etichetta del volume, formattarla utilizzando strumenti standard o ridimensionarla. Ciò accade perché il file system cambia. Errori irreversibili vengono visualizzati nella tabella delle partizioni. Tuttavia, esistono diverse soluzioni universali che possono risolvere il problema associato al formato RAW dei dischi rigidi. Successivamente, esamineremo in dettaglio come correggere la situazione.
Formato RAW: tecnica di correzione
Successivamente, esamineremo gli aspetti principali relativi alla correzione della situazione associata al formato RAW. Come probabilmente ti sarà già chiaro, Ripristino dell'HDD Come compito principale, utilizza una soluzione che consente di portare il file system della partizione in una forma che verrebbe percepita dal sistema operativo, vale a dire NTFS o FAT32. Vale la pena notare che nella maggior parte dei casi, anche ripristinare il sistema a uno stato precedente non porterà il risultato desiderato, quindi non dovresti farlo. Sarà una perdita di tempo. Innanzitutto, puoi provare a far apparire cartelle e file. In alcuni casi sarà possibile copiarli in un'altra posizione, ad es. supporti rimovibili. Come puoi rendere visibili i file? In questo caso, l'elaborazione del formato RAW viene eseguita utilizzando un'utilità piuttosto interessante chiamata Mini Tool Power Recupero dati. Questo programma appartiene alla classe shareware software. Dopo l'installazione, l'applicazione deve eseguire un modulo chiamato Lost Partition Recovery. In esso è necessario selezionare la partizione desiderata e fare clic su Scansione completa. Verrà eseguita una scansione completa. Una volta completato il processo, la finestra del programma visualizzerà un elenco di tutti i file disponibili. Tutto quello che devi fare è contrassegnare i dati richiesti e quindi fare clic sul pulsante Salva. L'applicazione ti chiederà automaticamente di selezionare la posizione in cui desideri salvare i file. Specificarlo e avviare il processo. Dopo aver completato questa operazione, puoi tranquillamente iniziare a formattare la partizione. Se questa procedura risulta non disponibile, puoi passare immediatamente al passaggio successivo.
Ripristino del sistema
Ora diamo un'occhiata a come convertire RAW in NTFS utilizzando solo fondi propri Sistema operativo Windows. Prima di tutto, devi avviare la riga di comando utilizzando la combinazione di tasti Win+R. Vale la pena notare che il ripristino del disco rigido può essere eseguito solo in questo modo. Un controllo della partizione standard in un ambiente Windows non porterà alcun risultato. Ora tutto si riduce a scrivere il seguente comando sulla riga di comando: chkdsk “lettera di unità”. Quindi devi solo premere Invio. Non resta che attendere il completamento del processo, durante il quale verrà ripristinato il file system. Quindi è necessario riavviare. Vale la pena notare che questo metodo è perfetto per le unità di sistema in quei file system che in precedenza avevano una struttura NTFS. Tuttavia, quando si utilizza questa tecnica, sarà necessario avviare il laptop o il terminale del computer da un disco di ripristino o di avvio.
Come correggere il formato di un disco utilizzando l'utilità TestDisk
Diamo un'occhiata a un altro modo per risolvere il problema associato al formato RAW dei dischi rigidi. A questo scopo è più adatta l'utilità TestDisk per ripristinare il formato originale. Vantaggio principale questa applicazioneè che non richiede installazione. Il programma viene rilasciato sotto forma versione portatile. Lo svantaggio principale dell'utilità è che non ha un'interfaccia russificata e funziona in modalità DOS. Quindi cominciamo restauro del duro disco. Prima di tutto, nella prima fase di lavoro con il programma, devi selezionare la voce Crea, che è responsabile della creazione di un nuovo file di registro. Quindi dovresti premere il tasto Invio. Successivamente, utilizzare le frecce per selezionare la partizione o il disco desiderato. Di conseguenza, l'applicazione rileverà automaticamente il tipo di tabella delle partizioni. Puoi cambiarlo manualmente, ma questo non è raccomandato. Successivamente è necessario utilizzare la riga di analisi "Analizza", e successivamente ricerca rapida– “Ricerca rapida”. Dopo aver completato ciascuna azione, è necessario premere il tasto Invio. Quando viene trovata la sezione perduta, dovrai utilizzare l'opzione Salva struttura o Scrivi. Se la sezione desiderata non viene visualizzata nell'elenco dei risultati della ricerca, è necessario utilizzare la scansione approfondita. Successivamente è necessario eseguire tutte le operazioni appena descritte per preservare la struttura. Successivamente, dovrai riavviare il tuo laptop o computer. Di conseguenza, il problema dovrebbe scomparire.
Applicazione di Ontrack Recupero facile
Consideriamo un altro programma con cui puoi convertire il formato RAW dei dischi rigidi. Questo è molto semplice da fare con Ontrack Easy Recovery. L'applicazione funziona in modo simile al programma TestDisk. Tuttavia, la maggior parte degli utenti questo programmaÈ attraente perché ha un'interfaccia comoda e bella. Vale la pena notare che molti esperti considerano questo prodotto software uno strumento indispensabile per ripristinare partizioni di dischi di grandi dimensioni. L'unico inconveniente di questo programma è che è a pagamento. Tuttavia, per la nostra persona questo non è un problema. Dopotutto, su Internet puoi sempre trovare generatori di chiavi, chiavi di attivazione e patch.
Conclusione
Qual è il risultato? In questa recensione, abbiamo esaminato i modi per modificare il formato RAW dei dischi rigidi. Dovrebbe già essere chiaro come correggere il formato RAW in un formato leggibile. Per quanto riguarda la scelta del metodo, deve basarsi su ciascuna situazione specifica. Supponiamo che se la formattazione sia possibile da solo, puoi visualizzare i file e copiarli semplicemente in un'altra posizione. Puoi anche provare a ripristinare la partizione su stato iniziale, utilizzando il comando check, che è uno strumento integrato nel sistema operativo. Tuttavia, se il volume è elevato, questo processo può richiedere molto tempo. D'altra parte, per semplificare questi passaggi, è possibile utilizzare utilità di terze parti. Alcune di queste utilità sono state discusse sopra. Ad alcuni utenti potrebbe non piacere l'interfaccia DOS del programma TestDisk. Se non ti piace questo metodo, puoi usarlo applicazione simile Ontrack Easy Recovery, che è pieno guscio grafico. Molti potrebbero obiettare che questo metodo comporta dei costi, ma qui ognuno decide da solo cosa è più importante per lui: informazioni o denaro...
Uno dei problemi che devono affrontare gli utenti di Windows 10, 8 e Windows 7 è il disco rigido (HDD e SSD) o la partizione del disco con il file system RAW. Questo di solito è accompagnato dai messaggi "Per utilizzare il disco, formattarlo prima" e "Il file system del volume non è riconosciuto", e quando si tenta di scansionare tale disco con standard utilizzando Windows vedrai il messaggio "CHKDSK non è valido per le unità RAW".
Il formato RAW del disco è una sorta di “mancanza di formato”, o più precisamente del file system presente sul disco: ciò accade con hard disk nuovi o difettosi, e nelle situazioni in cui, senza motivo, il disco è diventato Formato RAW- più spesso a causa di guasti del sistema, spegnimento improprio del computer o problemi di alimentazione, mentre in quest'ultimo caso le informazioni sul disco rimangono solitamente intatte.
Queste istruzioni forniscono dettagli su come riparare un disco con un file system RAW in diverse situazioni: quando sono presenti dati su di esso, il sistema deve essere ripristinato al file system precedente da RAW o quando sono presenti dati importanti sull'HDD o sull'SSD manca e la formattazione del disco non è un problema.

Controllo degli errori del disco e correzione degli errori del file system
Questa opzione è la prima cosa da provare in tutti i casi in cui appare una partizione o un disco RAW. Non sempre funziona, ma è sicuro e applicabile sia nei casi in cui si è verificato un problema con un disco o una partizione dati, sia nei casi in cui il disco RAW è un disco di sistema con Windows e il sistema operativo non si avvia.
Nel caso in cui il sistema operativo sia in esecuzione, basta seguire questi passaggi
- Esegui il prompt dei comandi come amministratore (in Windows 10 e 8 è più semplice farlo tramite il menu Win+X, che può essere richiamato anche facendo clic con il pulsante destro del mouse sul pulsante Start).
- Immettere il comando chkdsk d: /f e premi Invio (in questo comando, d: è la lettera dell'unità RAW che deve essere corretta).
Dopodiché sono possibili due scenari: se il disco è diventato RAW a causa di un semplice guasto del file system, inizierà una scansione e con un'alta probabilità vedrai il tuo disco in nel formato richiesto(di solito NTFS) al termine. Se la questione è più seria, il comando visualizzerà "CHKDSK non è valido per i dischi RAW". Ciò significa che questo metodo non è adatto per ripristinare il disco.

Nelle situazioni in cui il sistema operativo non si avvia, è possibile utilizzare il disco Ripristino di Windows 10, 8 o Windows 7 o distribuzione del sistema operativo, ad es. unità flash USB avviabile(Faccio un esempio per il secondo caso):
- Eseguiamo l'avvio dal kit di distribuzione (il suo bit deve corrispondere al bit del sistema operativo installato).
- Successivamente, sullo schermo dopo aver selezionato la lingua in basso a sinistra, seleziona "Ripristino configurazione di sistema" e quindi apri il prompt dei comandi, oppure premi semplicemente Maiusc+F10 per aprirlo (su alcuni laptop Maiusc+Fn+F10).
- Sulla riga di comando utilizziamo i comandi in ordine
- diskpart
- volume dell'elenco(come risultato dell'esecuzione di questo comando, guardiamo sotto quale lettera si trova attualmente il disco problematico, o, più precisamente, la partizione, poiché questa lettera potrebbe differire da quella che era nel sistema funzionante).
- Uscita
- chkdsk d: /f(dove d: è la lettera dell'unità problematica, che abbiamo scoperto nel passaggio 5).
Qui gli scenari possibili sono gli stessi descritti in precedenza: o tutto verrà risolto e dopo un riavvio il sistema si avvierà come al solito, oppure vedrai un messaggio che indica che non è possibile utilizzare chkdsk con un disco RAW, quindi guarda quanto segue metodi.
Formatta facilmente un disco o una partizione RAW quando non ci sono dati importanti su di esso
Il primo caso è il più semplice: è adatto in situazioni in cui vedi il file system RAW su un disco appena acquistato (questo è normale) o se un disco o una partizione esistente su di esso ha questo file system, ma non contiene dati importanti, ovvero ripristinare quello precedente. Non è richiesto alcun formato del disco.
In uno scenario del genere, possiamo semplicemente formattare questo disco o partizione utilizzando gli strumenti standard di Windows (in effetti, possiamo semplicemente accettare il suggerimento di formattazione in Explorer "Per utilizzare il disco, formattalo prima)
Se per qualche motivo non riesci a formattare il disco in questo modo, prova anche facendo clic con il tasto destro sulla partizione RAW (disco), prima "Elimina volume", quindi fai clic sull'area del disco che non è allocata e " Creare un volume semplice”. La procedura guidata di creazione del volume ti chiederà di specificare una lettera di unità e di formattarla con il file system desiderato.
Nota: tutti i metodi per ripristinare una partizione o un disco RAW utilizzano la struttura della partizione mostrata nello screenshot seguente: system Disco GPT con Windows 10, la partizione di avvio EFI, l'ambiente di ripristino, la partizione di sistema e la partizione E:, che è definita come avente un file system RAW (queste informazioni, spero, aiuteranno a comprendere meglio i passaggi descritti di seguito).
Recupero di una partizione NTFS da RAW a DMDE
È molto più spiacevole se il disco diventato RAW contenesse dati importanti ed è necessario non solo formattarlo, ma restituire la partizione con questi dati.
In questa situazione, ti consiglio innanzitutto di provare un programma gratuito per il recupero dei dati e delle partizioni perse (e non solo per questo) DMDE, il cui sito ufficiale è dmde.ru(V questo manuale Viene utilizzata la versione Windows del programma GUI).
Il processo di ripristino di una partizione RAW in un programma consisterà generalmente nei seguenti passaggi:
Nota: nei miei esperimenti, durante la riparazione di un disco RAW in Windows 10 (UEFI + GPT) utilizzando DMDE, subito dopo la procedura il sistema ha segnalato errori del disco (e il disco problematico era accessibile e conteneva tutti i dati che c'erano prima) e suggerito di riavviare il computer per risolverli. Dopo il riavvio tutto ha funzionato correttamente.
Nel caso in cui utilizzi DMDE per risolvere il problema disco di sistema(ad esempio collegandolo a un altro computer), tenere presente che di conseguenza è possibile il seguente scenario: il disco RAW restituirà il file system originale, ma quando lo si collega al computer o laptop "nativo", il sistema operativo non si avvierà.
Ripristino di un disco RAW in TestDisk
Un altro modo per cercare e ripristinare in modo efficace una partizione del disco da RAW è il programma gratuito TestDisk. È più difficile da utilizzare rispetto all’opzione precedente, ma a volte risulta essere più efficace.
Attenzione: Intraprendi quanto descritto di seguito solo se capisci cosa stai facendo e anche in quel caso sei preparato alla possibilità che qualcosa vada storto. Salva i dati importanti su un disco fisico diverso da quello su cui stai lavorando. Fate scorta anche di un disco di ripristino di Windows o di un kit di distribuzione con il sistema operativo (potrebbe essere necessario ripristinare il bootloader, per il quale ho fornito istruzioni sopra, soprattutto se il disco è GPT, anche nei casi in cui non è la partizione di sistema ad essere in fase di restauro).
Se tutto è andato bene, verrà scritta la struttura corretta delle partizioni e, dopo aver riavviato il computer, il disco sarà accessibile come prima. Tuttavia, come accennato in precedenza, potrebbe essere necessario riparare il bootloader. Windows 10 dispone di una riparazione di avvio automatica che funziona bene nell'ambiente di ripristino.
File system RAW sulla partizione di sistema Windows
Nei casi in cui si è verificato un problema con il file system su una partizione con Windows 10, 8 o Windows 7 e un semplice chkdsk nell'ambiente di ripristino non funziona, è possibile collegare questa unità a un altro computer con un sistema funzionante e risolvere il problema su di esso o utilizzare LiveCD con strumenti per ripristinare le partizioni sui dischi.
- Un elenco di LiveCD contenenti TestDisk è disponibile qui: http://www.cgsecurity.org/wiki/TestDisk_Livecd
- Per ripristinare da RAW utilizzando DMDE, è possibile estrarre i file del programma su un'unità flash USB avviabile basata su WinPE e, dopo aver eseguito l'avvio da essa, eseguire file eseguibile programmi. Il sito Web ufficiale del programma contiene anche istruzioni per la creazione di unità DOS avviabili.
Esistono anche LiveCD di terze parti progettati specificamente per il ripristino delle partizioni. Tuttavia, nei miei test, solo il disco di avvio di ripristino della partizione attiva a pagamento si è rivelato funzionale per le partizioni RAW, tutti gli altri consentono solo di ripristinare i file o di trovare solo le partizioni che sono state eliminate (spazio non allocato sul disco), ignorandole; Partizioni RAW (questo è il modo in cui funziona la funzione Partizione Ripristino nella versione di avvio di Minitool Partition Wizard).

Allo stesso tempo, disco di avvio Active Partition Recovery (se decidi di utilizzarlo) può funzionare con alcune funzionalità:
- A volte mostra un disco RAW come un normale NTFS, visualizzando tutti i file su di esso e si rifiuta di ripristinarlo (voce di menu Ripristina), segnalando che la partizione è già presente sul disco.
- Se ciò che è descritto nel primo paragrafo non accade, dopo il ripristino utilizzando la voce di menu specificata, il disco viene visualizzato come NTFS in Partition Recovery, ma rimane RAW in Windows.
Un'altra voce di menu risolve il problema: Correggi settore di avvio, anche se non è una partizione di sistema (nella finestra successiva, dopo aver selezionato questa voce, di solito non è necessario eseguire alcuna azione). In questo caso, il file system della partizione inizia a essere percepito dal sistema operativo, ma sono possibili problemi con il bootloader (risolti dagli strumenti di ripristino standard di Windows), così come partenza forzata controlli del disco da parte del sistema al primo avvio.
E infine, se succede che nessuno dei metodi possa aiutarti, o le opzioni proposte sembrano spaventosamente complicate, è quasi sempre possibile recuperare semplicemente dati importanti da partizioni e dischi RAW, ti aiuteranno programmi gratuiti per il recupero dei dati.