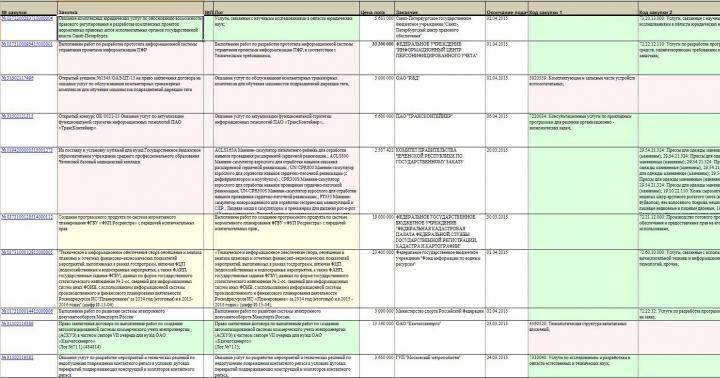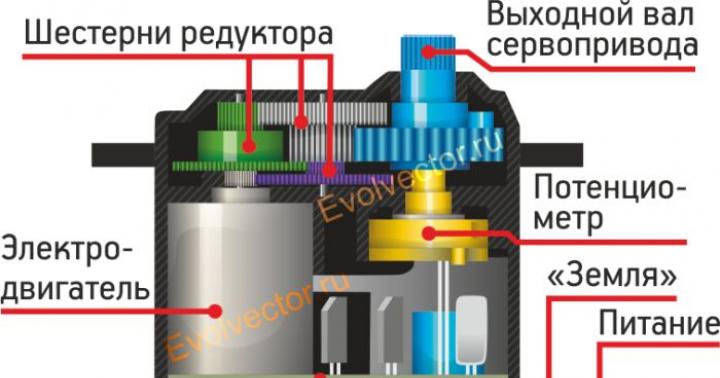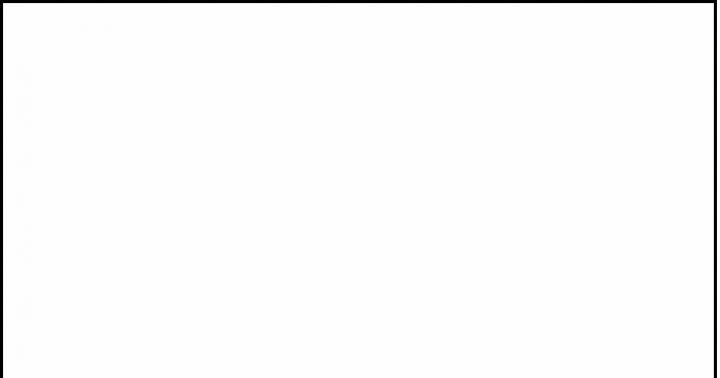W tej recenzji rozważymy sposoby zwiększenia wydajności, szybkości kart wideo Nvidia. Konfiguracja zostanie wykonana za pomocą oficjalnego oprogramowania - Sterowniki Nvidii... Jak określić model karty i skąd pobrać sterowniki z oficjalnej strony producenta, napisano w tym artykule.
Nowoczesna karta graficzna to bardzo złożone urządzenie, porównywalne z pojedynczym komputerem. Posiada wielordzeniowy procesor, szybką pamięć RAM, wydajny system chłodzenia. Kartę graficzną można przetaktować tak jak komputer, tj. zwiększyć częstotliwość procesora. Zaletą tego rozwiązania jest zwiększenie szybkości działania karty, zwiększenie liczby klatek na sekundę, eliminacja „spowolnień” w grach i edytorach 3D. Ale jest efekt uboczny. Jest to wzrost temperatury pracy procesora, ryzyko przegrzania i awarii. Dlatego producent nie zaleca podkręcania karty graficznej, może to unieważnić gwarancję na produkt, a tym samym prowadzić do utraty czasu i pieniędzy.
Ale producent dał konsumentowi możliwość dostrojenia wydajności karty graficznej w pewnych rozsądnych granicach gwarancji. Odbywa się to za pomocą programy standardowe- kierowcy. Najnowsze wersje można pobrać z oficjalnej strony producenta Nvidia

Jak pobrać najnowszą wersję Panelu sterowania Nvidia.
Na tej stronie, aby znaleźć niezbędne sterowniki, musisz znać nazwę swojej karty graficznej. Możesz to zdefiniować w następujący sposób.
Jak znaleźć model zainstalowanej karty graficznej na komputerze z systemem Windows.
Aby poznać model karty graficznej Nvidii, możesz różne sposoby... Rozważmy kilka opcji.
Przez pulpit.
W systemie Windows 7 kliknij prawym przyciskiem myszy ekran pulpitu i wybierz element Rozdzielczość ekranu.
Naciskać Dodatkowe opcje.
W wyświetlonym oknie powinny znajdować się wszystkie informacje o urządzeniu wideo.
Kliknij kartę Adapter i tam znajdziesz nazwę swojej karty graficznej.
Poprzez przycisk START.
Ścieżka do otwarcia tej karty za pomocą przycisku START będzie następująca.
dla Windows 7: Start -> Panel sterowania -> Ekran -> Rozdzielczość ekranu.
dla Windows 10: Start -> Ustawienia -> System -> Zaawansowane ustawienia wyświetlania -> Właściwości karty graficznej.
Pokaż więcej
Za pośrednictwem Menedżera urządzeń.
Kliknij ikonę prawym przyciskiem myszy "Mój komputer" i wybierz drużynę Nieruchomości... Tutaj wybieramy przedmiot Menadżer urządzeń.
w systemie Windows 7: Start -> Panel sterowania -> System.
w systemie Windows 10: Start -> Ustawienia -> System -> O systemie -> Menedżer urządzeń.
Za pomocą wiersza poleceń.
Najpierw dzwonimy do panelu wiersz poleceń... Aby to zrobić, naciśnij jednocześnie dwa przyciski Win + R. W wyświetlonym oknie wpisz polecenie dxdiag. Otworzy się nowe okno z informacjami o karcie graficznej. W systemie Windows 10 kliknij OK i wybierz kartę ekranu.
Dlaczego ta metoda jest wygodna? Po pierwsze, możesz bardzo szybko wywołać menu. Będziesz mieć pełne informacje o aktualnym trybie wideo, w tym. ilość zainstalowanej pamięci wideo i wersja sterownika akceleratora wideo.
Wideo: Jak znaleźć swoją kartę wideo w systemie Windows 7.
Korzystanie z programu Aida.
Jeszcze pełniejsze informacje o zainstalowanym urządzeniu wideo i wszystkich urządzeniach na komputerze można znaleźć za pomocą znanego programu Aida. Ten program sprawdził się dobrze przez lata. Posiada najbardziej kompletną bazę sprzętową i bez problemu określa konfigurację dowolnego komputera. Aidę można pobrać z oficjalnej strony internetowej: www.aida64.com.
Konfigurowanie karty graficznej Nvidia
Po ustaleniu modelu karty graficznej najbardziej najnowsze wersje sterowników, możesz przejść bezpośrednio do dostrajania wydajności systemu wideo.
Otworzyć „Panel sterowania NVIDIA”. Można to zrobić na pulpicie, klikając go prawym przyciskiem myszy i wybierając „Panel sterowania NVIDIA”. Możesz także przejść przez ikonę zasobnika Nvidia, klikając ją dwukrotnie.
Po otwarciu programu kliknij „Zarządzaj parametrami 3D”. Powinieneś zobaczyć okno z następującymi ustawieniami.
Filtrowanie anizotropowe, optymalna wartość 16x. Filtrowanie anizotropowe umożliwia zmianę współczynnika filtrowania. Dostępne są następujące wartości: 2x, 4x, 8x, 16x. Im wyższa liczba, tym wyraźniejsze i bardziej naturalne będą tekstury obiektów.
Potrójne buforowanie, powinien być na miejscu Wyłączony Potrójne buforowanie pozwala uniknąć lub zmniejszyć artefakty.
Filtrowanie tekstur / optymalizacja próbkowania anizotropowego... To ustawienie umożliwia oszczędzanie zasobów systemowych poprzez skoncentrowanie ich na jednym obiekcie kosztem innych. To ustawienie wpływa na ostrość wyświetlania najbliższego obiektu względem innych obiektów lub tła gry. Tutaj musisz ustawić wartość na pozycję Kontrolowane przez aplikację, tj. Kontrola aplikacji. Nadajemy więc ustawienie tego parametru grze lub aplikacji 3D, która automatycznie wybierze żądany tryb filtrowanie anizotropowe w pewien moment czas. Więcej dla każdej aplikacji ten parametr można skonfigurować osobno, w zakładce ustawień programu, o której piszemy na końcu artykułu. Włączając filtrowanie tekstur poprzez optymalizację anizotropową, możesz uzyskać więcej wysoka jakość, bez widocznej utraty wydajności. Przejście do ręcznego, wymuszonego trybu sterowania filtrowaniem ma sens, jeśli program 3D nie działa poprawnie.
Filtrowanie tekstur / ujemne odchylenie UD, poprawna wartość Wiążący. To ustawienie sprawia, że tło poruszających się obiektów jest bardziej kontrastowe i rozmyte. Ten element wpływa na wydajność systemu, bez zauważalnego wpływu na jakość obrazu. Dlatego zaleca się, aby dla tego parametru wybierać wartości dodatnie, a nie ujemne.
Filtrowanie tekstur / jakość, tutaj kładziemy punkt wydajność. Da nam to szybkość renderowania, kosztem znacznej utraty jakości obiektów.
Filtrowanie tekstur / optymalizacja trójliniowa, stawiamy pozycję Wyłączony Włączenie filtrowania trójliniowego poprawia wydajność akceleratora wideo kosztem znacznej utraty jakości. Ten algorytm oblicza średni kolor punktu na podstawie najbliższej 8. Dlatego sensowne jest uwzględnienie tego elementu tylko w przypadku bardzo przestarzałych lub energooszczędnych kart wideo, które próbują stworzyć nowoczesną grę.
Pokaż więcej
Filtrowanie tekstur / Optymalizacja filtrowania anizotropowego Pozycja wyłączona. To filtrowanie nie wpływa znacząco na jakość i wydajność renderowania obrazu. Gdy pozycja jest włączona. wzrasta wydajność, pogarsza się jakość. Ale ze względu na to, że to wszystko nie ma znaczenia, wyruszyliśmy w drogę.
Przyspieszenie wielu wyświetlaczy, tutaj jednoznacznie Tryb wydajności z jednym wyświetlaczem. Nie ma potrzeby rozpraszania zasobów systemu wideo na dwóch monitorach.
Impuls synchronizacji pionowej, położyć Adaptacyjny, tj. według uznania systemu. Impuls synchronizacji pionowej można włączyć na siłę, aby osiągnąć 100 fps, z monitorem obsługującym 120 GHz. Ale z praktyki widać, że Fps_max nie wzrasta o więcej niż 100, jeśli nie włączysz develovera "1", a ten parametr znacznie zmniejsza wydajność.
Optymalizacja strumienia, właściwa pozycja W tym Optymalizacja strumieniowania kontroluje liczbę rdzeni GPU używanych w grach i aplikacjach 3D.
Fizyka X, położyć Procesor Oznacza to, że wysyłamy obliczenia za pomocą modułu PhysX do głównego procesora komputera.
Antyaliasing-przezroczystość, stanowisko Wyłączony Ponieważ chcemy wydajności, a nie antyaliasingu i przejrzystości.
Tryb zarządzania energią, tutaj ustawiamy maksymalną wydajność. Całą energię poświęcimy na produktywność, nie będziemy oszczędzać.
Maksymalna liczba wstępnie przeszkolonego personelu, nasza wartość to 1 ... Jeśli z wyprzedzeniem zostanie utworzonych więcej ramek, wymagane będzie więcej zasobów procesora i pamięci. W rezultacie system zwolni. Nie potrzebujemy tego.
Wideo: Konfigurowanie panelu sterowania Nvidia dla gier, zwiększając liczbę klatek na sekundę.
Należy zauważyć, że postęp nie stoi w miejscu i z czasem pojawiają się nowe algorytmy pracy. Karty graficzne NVidia... Oznacza to, że ustawienia mogą się zmieniać w nowych sterownikach, być różne, inaczej się nazywać.
Po wystawie prawidłowe ustawienia, nie zapomnij wcisnąć przycisku Zastosować.
Nie zapominaj, że można ocenić działanie akceleratora wideo przed zmianą ustawień i po ich zmianie. Można to zrobić za pomocą dobrze znanych programów, które oceniają wydajność systemu. Na przykład za pomocą aplikacji 3DMark.
Dostosuj wydajność określonych gier i aplikacji 3D.
Panel sterowania NVidia umożliwia zastosowanie zmienionych ustawień wydajności i jakości grafiki do wszystkich programów jednocześnie lub do jednego lub więcej wybranych przez użytkownika. Aby dostosować każdą grę lub aplikację osobno, musisz wybrać żądaną grę z listy rozwijanej i dokonać nowej optymalizacji, zmienić zestaw właściwości i ustawień. W której Ustawienia główne dla wszystkich programów pozostaną bez zmian. A ta konkretna gra wpadnie w wyjątki i będzie działać na indywidualnych ustawieniach.
Jak wiadomo, większość użytkowników, którzy lubią spędzać większość czasu na graniu w gry, siedząc przy komputerze, nie wie o dostrajaniu karty graficznej. Ważne jest, aby pamiętać, że „podkręcanie” oznacza DSR, buforowanie cieniowania, CUDA, zegar, SSAA, FXAA, MFAA.
Z pewnością spotkałeś się z takimi ustawieniami podczas wchodzenia „Panel sterowania NVIDIA”, ale jedną rzeczą jest natknięcie się na to, a inną rzeczą jest wprowadzenie drobnych korekt, które pozwolą Ci rozwinąć potencjał karty wideo w grach. Dlatego w dzisiejszym artykule przyjrzymy się bliżej, jak skonfigurować kartę graficzną Nvidia do gier.
Konfigurowanie karty graficznej Nvidia do gier
Warto zauważyć, że niemal co miesiąc zapowiadane są nowe gry, a takiej pokusie może oprzeć się tylko użytkownik, który zna się na standardowych grach. Gry Windows takich jak Spider Solitaire, Klondike Solitaire, Saper, Solitaire itp. Ale co, jeśli jesteś fanem świata gier? Oczywiście możesz aktualizować sprzęt swojego komputera co sześć miesięcy, a to kosztuje dużo pieniędzy.
Tak więc, chyba że planujesz zapłacić za zakup nowa karta graficzna dla komputera, ale jednocześnie chcesz zwiększyć wydajność w grach, skorzystaj z poniższych instrukcji:
- Kliknij prawym przyciskiem myszy na pulpicie, aby wyświetlić menu kontekstowe, a następnie otwórz „Panel sterowania NVIDIA”.
- Następnie musisz wybrać ustawienie po lewej stronie okna "Zarządzaj ustawieniami 3D"... W tym kroku rozpoczniemy proces dostrajania karty graficznej Nvidii do gier. Notatka! Postępuj ściśle według instrukcji.

Funkcja "CUDA - Procesory graficzne"
CUDA (Compute Unified Device Architecture) To architektura oprogramowania, która może znacznie zwiększyć wydajność grafiki w grach i aplikacjach.
- W parametrach "CUDA - GPU", użytkownik ma możliwość wyboru karty graficznej wideo, która będzie używana przez architekturę oprogramowania układowego CUDA.

Funkcja „DSR-Smooth” i „DSR-Step”
Wielu użytkowników nie wie, ale funkcja „DSR-Gładkość” jest częścią funkcji „DSR-Steper”.
- Zauważ, że funkcja „DSR-Steper” był na miejscu "Wyłączony"... Poniżej wyjaśniamy dlaczego ta funkcja musi być wyłączony.

DSR (dynamiczna super rozdzielczość) — technologia pełniąca funkcję skalowania gier w wysoka rozdzielczość do rozdzielczości obsługiwanej przez monitor. Być może zauważyłeś, że podczas grania w grę niektóre obiekty, takie jak trawa, zieleń, drzewa lub inna grafika wyświetlały migotanie lub fale.
Ten problem polega na tym, że twój monitor nie odpowiada rozdzielczości dla tej gry, dlatego nie ma wystarczającej liczby punktów do próbkowania, a technologia DSR pozwala rozwiązać ten problem poprzez sztuczne zwiększanie punktów do próbkowania. Tak więc, jeśli uruchomisz grę z maksymalną wydajnością i jednocześnie odpowiada ona rozdzielczości, musisz wyłączyć tę funkcję „DSR-Steper”, ponieważ ta technologia zużywa wystarczającą ilość zasobów systemowych.
Funkcja filtrowania anizotropowego
Filtrowanie anizotropowe to technologia zaprojektowana w celu znacznej poprawy jakości i przejrzystości wyświetlanej grafiki i obiektów w grach. Należy zauważyć, że ze wszystkich parametrów funkcja "Filtrowanie anizotropowe" jest najbardziej żarłoczny pod względem zużycia pamięci wideo.
- Parametry pozwalają wybrać współczynnik filtracji "2x", „4x”, „8x”, „16x”... W najlepszym przypadku wybierz parametr "Wyłączony"- to zmaksymalizuje wydajność karty graficznej.

Funkcja impulsu synchronizacji pionowej
Impuls synchronizacji pionowej- Ta funkcja umożliwia synchronizację obrazu z maksymalną częstotliwością odświeżania, na jaką pozwala monitor.
Tak więc, aktywując funkcję "Pionowy impuls synchronizacji", zauważysz, że rozgrywka w grach stała się płynniejsza. Jeśli jednak chcesz uzyskać dostęp do swojej karty graficznej maksymalna ilość klatek na sekundę (FPS), ta funkcja musi być wyłączona.

Prefabrykowana funkcja nagrywania VR
Nie ma sensu rozważać tej funkcji, ponieważ korzystanie z okularów Wirtualna rzeczywistość granie w gry na komputerze lub laptopie nie jest wszechobecne.
- "Wyłączony".

Funkcja cieniowania tła
Ta funkcja sprawia, że sceny w grach są bardziej realistyczne, dostosowując intensywność światła otoczenia. Należy zauważyć, że ta funkcja również zużywa dużo pamięci wideo!
- Otwórz menu rozwijane i wybierz opcję "Wyłączony".

Funkcja buforowania shaderów
Jeśli aktywujesz tę funkcję, to procesor(CPU) zacznie zapisywać shadery gier do Dysk twardy... Tak więc, jeśli ten shader będzie potrzebny następnym razem, to procesor graficzny(GPU) skopiuje go z dysk twardy... W rezultacie jednostka centralna (CPU) nie musi już ponownie kompilować tego modułu cieniującego.
- Otwórz menu rozwijane i wybierz opcję "Na"... To znacznie poprawi wydajność gier.

Funkcja „Maksymalna liczba wstępnie przeszkolonego personelu”
Funkcja odpowiada za przetwarzanie ramek graficznych przez jednostkę centralną (CPU) przed ich przetworzeniem przez procesor graficzny (GPU). Dlatego tutaj musisz znaleźć regułę "Im większy tym lepszy".
- Otwórz menu rozwijane i wybierz maksymalne ustawienie. W naszym przypadku maksymalna liczba klatek to „3”.

Funkcja antyaliasingu wieloklatkowego (MFAA)
Technologia pozwalająca pozbyć się krawędzi obrazu w grach z tzw. „postrzępienia”. Pamiętaj, że ta funkcja wymaga sporej ilości pamięci wideo. Dlatego warto się wyłączyć.
- Otwórz menu rozwijane i wybierz opcję "Wyłączony".
Funkcja optymalizacji strumieniowania
Ta funkcja odpowiada za aktywowanie bezczynnych procesorów w grach i aplikacjach, które mają wysokie wymagania. Najprostszy i najwygodniejszy sposób, aby nie zawracać sobie głowy tą funkcją, wystarczy ustawić tryb automatyczny.
- Otwórz menu rozwijane i wybierz opcję "Automatyczny".

Funkcja trybu zarządzania energią
Jak wiesz, działanie System Windows zapewnia dwa tryby zasilania - „Tryb adaptacyjny” oraz . Należy zauważyć, że w „trybie adaptacyjnym” komputer działa z najniższym zużyciem energii, dlatego celem jest maksymalizacja żywotności baterii komputera. Należy pamiętać, że ten tryb nie nadaje się do gier. Jeśli jesteś w nastroju do grania w gry, koniecznie ustaw tryb „Tryb maksymalnej wydajności”.
- Otwórz menu rozwijane i wybierz opcję „Preferowany tryb maksymalnej wydajności”.

Antyaliasing — FXAA, korekcja gamma, parametry, przezroczystość, tryb
Funkcja antyaliasingu zużywa ogromną ilość pamięci wideo. Dlatego najlepiej jest wyłączyć wszystkie funkcje związane z wygładzaniem.
- Otwórz menu rozwijane i wybierz opcję "Wyłączony"... Zrób to z każdą funkcją antyaliasingu.

Funkcja potrójnego buforowania
Technologia potrójnego buforowania eliminuje zniekształcenia obrazu i artefakty w grach, zwiększając w ten sposób wydajność grafiki. Ale faktem jest, że ta technologia działa tylko wtedy, gdy włączona jest funkcja synchronizacji pionowej, którą wyłączyliśmy. Dlatego ta technologia jest niepotrzebna i musi zostać wyłączona.
- Otwórz menu rozwijane i wybierz opcję "Wyłączony".

Funkcja akceleracji wielu wyświetlaczy / mieszanych GPU
Jeśli używasz jednego monitora do gier i aplikacji, musisz użyć funkcji „Tryb wydajności z jednym wyświetlaczem”... W przypadku korzystania z dwóch lub więcej monitorów funkcja jest używana. "Tryb zgodności"
Filtrowanie tekstur — optymalizacja filtrowania anizotropowego
Włączenie tej funkcji nieznacznie pogorszy jakość obrazu w grach, ale zwiększy wydajność i zwiększy liczbę klatek na sekundę (FPS).
- Otwórz menu rozwijane i wybierz opcję "Na".

Filtrowanie tekstur — jakość
Ta funkcja ma na celu poprawę jakości wygładzania scen w grze. Ale w naszym przypadku nacisk kładzie się na wydajność w grach, dlatego konieczne jest wybranie funkcji wydajności, a nie jakości.
- Otwórz menu rozwijane i wybierz opcję "Wysoka wydajność".

Funkcja „Filtrowanie tekstur – ujemne odchylenie poziomu szczegółowości”
Ta funkcja zwiększa kontrast wyświetlania scen gry, co zwiększa wydajność grafiki.
- Otwórz menu rozwijane i wybierz opcję "Pozwolić".

Funkcja „Filtrowanie tekstur – optymalizacja trójliniowa”
Włączenie tej funkcji pomaga zmniejszyć optymalizację trójliniową, co ponownie pozwala zwiększyć wydajność grafiki w grach.
- Otwórz menu rozwijane i wybierz opcję "Na".

Teraz skończyliśmy konfigurować kartę graficzną Nvidia do gier. Po przeprowadzonych manipulacjach zauważysz znaczny wzrost wydajności w grach.
Gry wideo są bardzo wymagające pod względem parametrów systemowych komputera, więc czasami mogą wystąpić usterki, opóźnienia i tym podobne. W takich sytuacjach wielu zaczyna zastanawiać się, jak zwiększyć wydajność karty wideo bez kupowania nowej. Rozważmy kilka sposobów na zrobienie tego.
W rzeczywistości istnieje wiele sposobów na przyspieszenie karty graficznej. Aby wybrać właściwy, musisz określić, który model jest zainstalowany na danym komputerze. Przeczytaj o tym w naszym artykule.
Na rodzimym rynku istnieją dwaj główni producenci kart graficznych - nVidia i AMD. Karty NVidia różnią się tym, że współpracują różne technologie czyniąc grę bardziej realistyczną. Producent kart AMD oferuje lepszy stosunek ceny do wydajności. Oczywiście wszystkie te cechy są warunkowe, a każdy model ma swoją własną charakterystykę.
Aby przyspieszyć działanie karty wideo, musisz określić, które wskaźniki mają największy wpływ na jej wydajność.
- Charakterystyka GPU - procesor graficzny, chip na karcie graficznej odpowiedzialny za proces renderowania. Główny wskaźnik rdzeń graficzny- częstotliwość. Im wyższy ten parametr, tym szybciej przebiega proces renderowania.
- Głośność i szerokość bitowa magistrali pamięci wideo. Ilość pamięci mierzona jest w megabajtach, a szerokość magistrali mierzona jest w bitach.
- Głębia bitowa karty jest jedną z głównych cech, pokazuje, ile informacji można przesłać do procesora graficznego i odwrotnie.
Jeśli chodzi o parametry oprogramowanie, najważniejsze jest FPS - częstotliwość lub liczba klatek zmieniana w ciągu 1 sekundy. Ta metryka oznacza szybkość renderowania.
Ale zanim zaczniesz zmieniać jakiekolwiek parametry, musisz zaktualizować sterownik. Być może sama aktualizacja poprawi sytuację i nie będziesz musiał uciekać się do innych metod.
Metoda 1: zaktualizuj sterownik
Najlepszym rozwiązaniem jest znalezienie odpowiedniego sterownika i pobranie go ze strony producenta.
Ale tam jest alternatywny sposób, za pomocą którego możesz sprawdzić znaczenie sterowników zainstalowanych na komputerze i uzyskać bezpośredni link do pobrania aktualizacji.
Aby zmienić ustawienia karta graficzna AMD potrzebuje, klikając prawym przyciskiem myszy na pulpicie, otwórz menu i przejdź do ustawień i wykonaj szereg prostych czynności:

Jeśli chcesz zwiększyć prędkość bez obniżania jakości grafiki, możesz wypróbować jedną z metod podkręcania.
Podkręcanie karty graficznej to bardzo niebezpieczny sposób. Nieprawidłowo skonfigurowana karta graficzna może się wypalić. Podkręcanie lub podkręcanie to wzrost częstotliwości roboczych rdzenia i magistrali poprzez zmianę trybu przetwarzania danych. Praca na wyższych częstotliwościach skróci żywotność karty i może spowodować uszkodzenie. Ponadto ta metoda unieważnia gwarancję na urządzenie, dlatego przed kontynuowaniem należy dokładnie rozważyć wszystkie zagrożenia.
Najpierw musisz dobrze przestudiować charakterystykę sprzętową karty. Specjalna uwaga należy oddać do mocy układu chłodzenia. Jeśli zaczniesz przetaktowywać ze słabym systemem chłodzenia, istnieje duże ryzyko, że temperatura wzrośnie powyżej dopuszczalnego poziomu, a karta graficzna po prostu się wypali. Po tym nie będzie można go przywrócić. Jeśli mimo to zdecydujesz się zaryzykować i przetaktować kartę wideo, poniższe narzędzia pomogą ci zrobić to poprawnie.
Taki zestaw narzędzi pozwala uzyskać informacje o zainstalowanych kartach wideo i pracować z ustawieniami temperatury i napięcia nie przez BIOS, ale w okna okna... Niektóre ustawienia można dodać do uruchamiania i nie uruchamiać ręcznie.
Metoda 3: Inspektor NVIDIA
Narzędzie NVIDIA Inspector nie wymaga instalacji, wystarczy je pobrać i uruchomić

Metoda 4: Dopalacz MSI
Idealny do podkręcania karty graficznej na laptopie, jeśli ta funkcja nie jest zablokowana na poziomie sprzętowym w BIOS-ie. Ten program obsługuje prawie wszystkie modele kart wideo NVIDIA i AMD.

Przedmowa
Jeszcze raz podkreślam, że ten poradnik nie jest dla wszystkich, ale tylko dla tych, którzy mają słabość- procesor i jednocześnie robi nie panaceum, nie magiczna pigułka, która zamieni się tanio w drogo... To znaczy, jeśli w szczególności zależny od procesora
gra jego ładowanie u Ciebie osiąga 100%, to te proste kroki maj
poprawić sytuację.
Jednak to, jak bardzo to poprawią, zależy od tego, jak słaby jest procesor. Nie trzeba budować złudzeń, a potem się obrażać, dać niską ocenę, napisać, że autor jest szalony, co nie pomogło, jeśli twój procesor jest za słaby i robi tylko to, co się dusi, i pomyśl, że po wskazówkach to będzie latać jak samolot. Istnieje różnica między „dojściem do 100%” a „zawsze utrzymywaniem 100%”.
Ogólnie rzecz biorąc, przyjaciele, oceńmy odpowiednio nasz sprzęt.
Nawiasem mówiąc, ten poradnik został napisany od samego początku w ramach
, ale postanowiłem usunąć tę część jako ogólną, ponieważ teoretycznie powinno to rozładowywać procenty w innych zależne od procesora gry w różnym stopniu ale osobiście tego nie przetestowałem. Napisz w komentarzach, jeśli zauważyłeś różnicę, jeśli wypróbowałeś ją z jakąkolwiek inną grą zależną od procesora.
Jeśli procesor jest słabym ogniwem w Twoim systemie, a w momentach szczytowego obciążenia obserwujesz mikrozamraża FPS lub inne problemy związane z brakiem odliczenia. Moc procesora, możliwe jest rozwiązanie tego problemu, wraz z innymi metodami optymalizacji, poprzez ustawienie tylko kilku parametrów za pomocą Panel sterowania NVidia.
Być może AMD ma podobne ustawienia, ale nie jestem tego świadomy, więc jeśli ktoś wie, proszę o napisanie tego w komentarzach, może komuś pomóc.
Osobiście jest to jedyny sposób, w jaki udało mi się pozbyć zacinania się FPS w GTA V na moim tanim Intel G4500, działającym z kartą graficzną Palit Super JetStream GTX 980, 8 GB pamięci RAM i dyskiem SSD z Windows 10. Jednocześnie , mam więcej niż grywalny FPS i jakość obrazu. To prawda, wprowadziłem też kilka poprawek i znalazłem w grze jedno ciekawe ustawienie, ale o tym wszystkim w osobnym artykule.
Gry zależne od procesora i słaby procesor
Przykład GTA V pokazuje, że im więcej FPS, tym więcej ładowania edytor. W moim przypadku obciążenie Intel G4500 przy FPS powyżej 50 nie tylko osiąga 100%, ale często się na nich zawiesza, procesor po prostu „dławi się”. W grze wyraża się to pojawieniem się mikrozamrożeń, od których gra staje się niegrywalna. Ale jeśli przez wzrost ustawienia graficzne Próbuję stworzyć kartę graficzną nie większą niż 47 FPS, obciążenie procesora tylko czasami osiąga 100% i nie obserwuje się zawieszeń.
Oznacza to, że nie można grać na minimalnych pensjach, ale na max. ustawienia 35-47 FPS z pięknym obrazem. Wszystko przez słaby procesor. Wiele osób twierdzi, że z takim procesorem generalnie nie da się normalnie grać w GTA V, ale teraz już wiemy, że to nieprawda.
Oczywiście mogłem też pozbyć się mikrozamrożeń z moim procesorem, włączając 50% vert. synchronizacja, która również doprowadzi do 30 FPS (monitor 60 Hz), ale po co, jeśli możesz grać z prędkością 35-47 FPS z lepszą reakcją myszy i klawiatury.
Teoretycznie możliwe byłoby również obniżenie częstotliwości karty graficznej, aby uzyskać FPS, który nie ładuje procesora ponad jego możliwości, ale po co, jeśli możesz to zrobić, poprawiając jakość obrazu.
Oto wykresy obciążenia procesora przy FPS>50 przy niskich ustawieniach grafiki i przy 35-47 FPS przy max. ustawienia. Wyraźnie widać, jak w pierwszym przypadku procesor często się „dławi”, aw drugim działa prawie na maksa, ale nie wyżej.
Ten wykres pokazuje nieco wyraźniej przepełnienie procesora po lewej stronie:
Panel sterowania NVIDIA
- Otworzyć „Panel sterowania NVIDIA”, przejdź do sekcji
Ustawienia 3D -> Zarządzaj ustawieniami 3D -> Ustawienia oprogramowania
i wybierz interesującą Cię grę z rozwijanej listy. - Ustaw następujące parametry na określone wartości:
Parametr
Wyjaśnienie
Buforowanie shaderów
Zmniejsza prawdopodobieństwo mikrozamrożeń FPS, ponieważ shadery są kompilowane raz i zapisywane na dysku w tej formie, aby można je było z niego ładować w przyszłości zamiast ponownie kompilować. Przyspiesza również ładowanie poziomów i innych rzeczy, jeśli jest w trakcie kompilowania shaderów.
Maksymalna liczba wstępnie przeszkolonego personelu
Najważniejszy parametr. Im wyższa wartość, tym bardziej procesor jest obciążony przygotowaniem ramek do ich przetworzenia przez kartę graficzną. Wstępnie wyrenderowane ramki pomagają karcie graficznej w równomiernym przetwarzaniu danych, co może wygładzić niewielkie różnice w czasie renderowania. Jednak wysoka wartość może spowodować pojawienie się opóźnienia wejścia. Ważny: jeśli ustawisz wartość „Użyj ustawienia aplikacji 3D”, gra może użyć własnej wartości innej niż 1 lub wartości domyślnej akceptowanej w systemie operacyjnym Windows, czyli 3.
- Teraz przejdź do sekcji
Ustawienia 3D -> Sterowanie ustawieniami 3D -> Ustawienia dźwięku przestrzennego, PhysX
i w okolicy Ustawienia PhysX na wszelki wypadek wyraźnie wskaż swoją kartę wideo.Dotyczy to parametrów, przeznaczone specjalnie do rozładowania procesora... Ponadto w ustawieniach oprogramowania dla gier zalecane są następujące wartości:
Dla wszystkich ustawień, dla których jest to możliwe - "Kontrola aplikacji / Użyj ustawień aplikacji 3D". A ustawienie jest już zrobione w samej grze, ale jeśli nie ma ustawienia, to już przez panel sterowania. Pamiętaj, że jeśli ustawisz jawną wartość parametru, tj. On, Off. lub np. x2, x4 itd., ty zmuszanie używając tej wartości, ignorując ustawienia gry. Na przykład, tylko jeśli ustawisz Impuls synchronizacji pionowej na Użyj ustawień aplikacji 3D, ustawienia gry będą przestrzegane. Ustawienia z panelu sterowania mają wyższy priorytet.Warto również wspomnieć, że nie zaleca się używania tego rodzaju ustawień w parametrach globalnych, ponieważ w przypadku niektórych gier czasami konieczne jest ustawienie innych wartości. Określone ustawienia odciążania procesora powinny być używane, jeśli nie radzi sobie, to znaczy, jeśli poziom jego obciążenia często sięga w grze 100%.
Wyłącz niepotrzebne usługi i programy NVIDIA
Abyś mógł określić, która usługa jest potrzebna, a która nie jest dla Ciebie osobiście, podam krótki opis każdej z nich. Od razu zrobię rezerwację, że uruchomienie programu GeForce Experience nie zależy od usług, ale funkcjonalność, jaką zapewnia, zależy.
Nazwa serwisu
Krótki opis
Usługa sterownika wyświetlania NVIDIA
Jeśli wyłączone, nie będzie można otworzyć Panelu sterowania NVIDIA, zniknie on z menu kontekstowe pulpit. Jednak wszystko będzie nadal działać normalnie, tak jakby usługa nadal działała. Możesz ustawić typ uruchamiania - Ręczny, wtedy usługa zostanie uruchomiona przy pierwszym połączeniu z centralą, ale po tym pozostanie uruchomiona.
Usługa NVIDIA GeForce Experience
Niezależnie od tego, która usługa jest uruchomiona (w tym Wyłączona), uruchomi się GeForce Experience, więc jeśli używasz tylko ShadowPlay ze wszystkich funkcji GeForce Experience, możesz wyłączyć usługę.
Dotyczy to usług NVidia. Zawsze możesz znaleźć informacje o innych usługach, usługach systemowych i tych, które są instalowane z programami, w sieci, aby zrozumieć, czy ich potrzebujesz, czy możesz i powinieneś je wyłączyć.
Warto też zwrócić uwagę na programy w autorun. Na przykład, co ponownie dotyczy NVIDII:
- Nvidia Backend (NvBackend.exe), odpowiedzialny za funkcje optymalizacji gier zgodnie z parametrami dla nich z GeForce Experience. Można usunąć z uruchamiania, jeśli nie korzystasz z tej funkcji.
- Do obsługi programu ShadowPlay potrzebny jest serwer Nvidia Capture Server (nvspcaps64.exe).
Inne programy i usługi
Oczywiście ustawienie tych wartości w panelu sterowania NVidii to nie jedyny sposób na rozładowanie procesora w grze, więc jeśli w twoim przypadku okazało się to niewystarczające, polecam zwrócić uwagę, korzystając z menedżera zadań, jakie inne programy/usługi wykorzystują procesor równolegle z grą.
Jak skonfigurować kartę wideo?

Każdy użytkownik komputera PC, po prostu dostosowując charakterystykę karty graficznej, może poprawić jej wydajność i jakość obrazu na ekranie, zmienić rozdzielczość.
Identyfikacja karty graficznej
Jeśli nie rozumiesz, jakiego rodzaju karty graficznej używasz, musisz wyjaśnić jej nazwę:
- Aby to zrobić, otwórz "Menedżera urządzeń".
- Znajdź pozycję „Karty graficzne” i rozwiń listę, klikając dwukrotnie nazwę linii. Nazwa elementu podrzędnego to nazwa karty graficznej zainstalowanej na twoim komputerze osobistym.
- Zdecydowanie najpopularniejsze są karty graficzne Nvidia i Radeon.
Konfigurowanie karty graficznej Nvidia
Jeśli zdecydujesz się dowiedzieć, jak skonfigurować kartę graficzną Nvidia, najpierw musisz kliknąć pulpit prawym przyciskiem myszy, a następnie wybrać „Panel sterowania Nvidia” w oknie, które zostanie otwarte. Teraz wybierz Zarządzaj ustawieniami 3D. Jeśli zrobisz wszystko poprawnie, zobaczysz okno, w którym musisz ustawić następujące ustawienia:
- GPU - wszystko;
- filtrowanie tekstur - wyłącz;
- potrójne buforowanie - wyłącz;
- filtrowanie tekstur (jakość) - maksymalna wydajność;
- optymalizacja anizotropowa - wyłącz;
- optymalizacja trójliniowa - wyłącz;
- impuls synchronizacji pionowej - adaptacyjny;
- przyspieszenie różnych monitorów - wydajność pojedynczego wyświetlacza;
- PhysX - jednostka centralna;
- antyaliasing-przezroczystość - wyłącz.
W przyszłości musisz kliknąć przycisk „Zastosuj”. W ten sposób liczne zmiany będą mogły wejść w życie. Należy również zwrócić uwagę na fakt, że niektórych przedstawionych powyżej punktów może brakować (wszystko zależy od wersji karty graficznej). Nie powinieneś się jednak tym martwić, ponieważ ustawienia dla różnych modeli kart wideo mogą się nieznacznie różnić.
Takie zmiany gwarantują wzrost produktywności o około 30-40%. W ten sposób możesz wydajniej pracować z grafiką 3D, oglądać filmy lub grać w nowoczesne gry.
Konfiguracja grafiki Radeon
Podobnie jak Nvidia, karty graficzne Radeon można również modyfikować, aby poprawić ich ogólną wydajność. To dość łatwe. Aby rozpocząć, otwórz kartę „Właściwości ekranu”, znajdź element „Ustawienia” i wybierz „Zaawansowane”. W przyszłości otworzy się okno umożliwiające konfigurację karty graficznej Radeon:
- Najpierw skonfiguruj OpenGL. Otwórz odpowiednią zakładkę. Zaznacz pole "Ustawienia specjalne".
- Ustaw parametr „Filtrowanie anizotropowe” na 16x. Jeśli używasz karty graficznej opartej na chipach R3xx, dodatkowo zaleca się użycie trybu „Jakość”. Daje możliwość równoległego zastosowania filtrowania trójliniowego i anizotropowego.
- Następnie ustaw technologię antyaliasingu SmoothVision na wartości zależne od mocy Twojego komputera. Przed ulepszeniem karty graficznej Radeon pamiętaj, że to ustawienie ma największy wpływ na wydajność w aplikacjach 3D.
- Preferencje poziomu ostrości i tekstury - ustaw wartości na maksimum. Wyłącz synchronizację pionową.
- Następnie skonfiguruj Direct. Przejdź do odpowiedniej zakładki. Kliknij Ustawienia zgodności.
Jeśli planujesz poprawić wydajność kart wideo opartych na Radeon 7 xxx, 9100, 9200, musisz wykonać następujące czynności:- wyłączyć obsługę 32-bitowej głębi;
W przypadku wszystkich innych kart wideo:- włączyć obsługę formatów tekstur DXT;
- wyłącz alternatywne centrum pikseli.
- Dodatkowo w celu skonfigurowania karty graficznej zaleca się otwarcie zakładki VPU Recover. Zaznacz pole obok opcji Włącz odzyskiwanie VPU.
Zwróć uwagę na to, że do bardziej wydajnej konfiguracji karty wideo możesz użyć wyspecjalizowanych aplikacji, które są powszechnie nazywane tweakerami.
Dzięki nim można zwiększyć częstotliwość działania pamięci i rdzenia adaptera. Ponadto możesz ustawić specjalne parametry, aby wszystko to odbywało się automatycznie w momencie włączenia komputera osobistego.
Nie zapominaj jednak, że musisz stopniowo zwiększać częstotliwość. Jak pokazuje praktyka, optymalnym krokiem jest wartość od trzech do pięciu megaherców. Aby zapobiec uszkodzeniu karty graficznej, po każdej zmianie zaleca się sprawdzenie stabilności jej działania w programach i grach 3D.