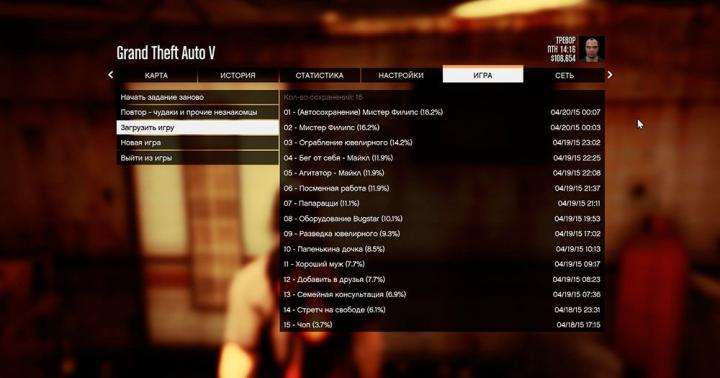Po wielu miesiącach, a nawet latach pracy w Internecie na jednym routerze, użytkownik pewnego dnia zauważy, że połączenie przez Wi-Fi lub kabel nagle zniknęło. Ale każdy problem, z wyjątkiem być może awarii po stronie dostawcy, można rozwiązać jednostronnie, samodzielnie.
Komputer stacjonarny lub laptop nie „widzi” routera - jaki jest powód
Przyczyny fizyczne obejmują następujące.
- Awaria interfejsu LAN pod wpływem wysokiego napięcia (na przykład piorun wzdłuż skrętki przechodzącej przez dachy domów prywatnych). Dotyczy to również elektryczności statycznej podczas serwisowania sprzętu LAN/ONT (przypadkowy kontakt odzieży pod napięciem z zaciskami i odsłoniętymi żyłami naprawianego kabla).
- Awaria zasilania routera (przy użyciu adaptera o znacznie wyższym napięciu wyjściowym, np. z laptopa). W najlepszym przypadku spowoduje to przepalenie stabilizatora napięcia, z którego zasilane są wszystkie inne elementy funkcjonalne routera. W najtańszych modelach routerów może przepalić się cała płyta - taki router jest natychmiast wymieniany.
- Odmowa komunikacja bezprzewodowa w routerze z powodu przegrzania układu podsystemu radiowego Wi-Fi lub procesora na monoboardzie routera.
- Brak zasilania („zapad” napięcia przy zastosowaniu domowego lub przemysłowego układu zasilania redundantnego, np. kilku urządzeń typu PowerBank połączonych szeregowo przy napięciu wyjściowym - do momentu uzyskania wymaganego napięcia zasilania). Brak prądu (planowane przerwy w dostawie prądu, wtyczka zasilacza nie jest włożona do gniazdka, sam zasilacz uległ awarii).
- Wewnętrzne zwarcia lub zużycie spowodowane pracą w warunkach dużej wilgotności i ekstremalnych wahań temperatury.
- Uszkodzenia kabli LAN (jeśli korzystasz z połączenia z siecią lokalną poprzez kabel), poluzowane i wygięte piny gniazd LAN w routerze oraz karta sieciowa Komputer/laptop.
Przyczyny oprogramowania są następujące.
- Router zawiesza się z powodu przegrzania spowodowanego pracą w bardzo gorących warunkach. Przyczyną może być również naturalne zużycie pamięci flash routera i innych mikroukładów po intensywnej pracy przez wiele lat.
- Przedostanie się złośliwego kodu poprzez połączenie LAN lub Wi-Fi z komputera zmieniającego ustawienia. Jedyne, co tutaj pomoże, to ponowna instalacja wersji systemu Windows na komputerze lub tablecie, z której wirus przedostał się do oprogramowania routera oraz ponowne flashowanie samego routera i jego ponowna konfiguracja.
- Aktywność wirusowa w samym komputerze/laptopie/tablecie/smartfonie, która może poważnie zakłócić działanie systemu Windows/Android. W takim przypadku system operacyjny zostanie ponownie zainstalowany od zera.
- Mnóstwo jednocześnie używanych programów, które spowalniają działanie komputera/gadżetu.
W dwóch ostatnich przypadkach z powodu problemów z wydajnością utracono kontrolę nad ustawieniami sieciowymi.
Sprawdzenie integralności i poprawności podłączenia kabli LAN
Większość routerów, np. urządzeń TP-Link, posiada aż kilka portów LAN i jeden port WAN (wejście „dostawcy”). Istnieją dwa schematy organizacji małej sieci lokalnej dostęp wspólny Do internetu.
Niezależnie od preferowanego schematu, kable sieciowe muszą być prawidłowo podłączone. Jeśli coś jest pomieszane, podłącz kable według jednego z tych schematów i skonfiguruj router zgodnie ze specyfikacjami.
Należy także zwrócić uwagę na integralność zacisków kablowych w złączach RJ-45.

Nie przecinaj osłony poza element ustalający złącza
Być może jeden z drutów został z tyłu - jest to napięte Wiadomości Windowsa o błędach („Ograniczony dostęp”, niekończąca się „Identyfikacja” lub „ Niezidentyfikowana sieć" - nawet jeśli wszędzie ustawienia są prawidłowe i router z modemem/terminalem jest w 100% sprawny).
Ponowne uruchamianie systemu Windows i routera
Router uruchamia się ponownie za pomocą przycisku zasilania na tylnym panelu. Można jednak także wyłączyć i włączyć zasilacz.

Wyłącz i włącz router naciskając kolejno przycisk
Na przykład za pomocą interfejsu internetowego routery TP-Link uruchamiają się ponownie za pomocą polecenia „Narzędzia systemowe - Uruchom ponownie”.

Ponowne uruchomienie z interfejsu internetowego jest możliwe, jeśli istnieje połączenie przez sieć LAN lub Wi-Fi
System Windows 10 uruchamia się ponownie za pomocą polecenia „Start - Uruchom ponownie”.

Polecenie ponownego uruchomienia komputera
Ponowne uruchamianie sprzętu jest czymś, co operatorzy call center dostawców lubią zalecać w pierwszej kolejności, ale często problem nie wynika z przypadkowych usterek, które można rozwiązać poprzez ponowne uruchomienie.
Sprawdzanie połączenia Wi-Fi na routerze
W routerach poza LAN i Wi-Fi nie wynaleziono jeszcze nic nowego dla komunikacji lokalnej.
Inne typy – połączenie przez podczerwień lub Bluetooth – są przede wszystkim nieodłączne urządzenia mobilne, które implementują tryb modemu USB i wirtualny punkt dostępu.
Jeśli sieć Wi-Fi nie jest widoczna na Twoim komputerze stacjonarnym lub laptopie, spróbuj połączyć się z nią za pomocą gadżetu z Androidem. Rozwiązania problemu Wi-Fi są następujące.

Sprawdzanie portów Ethernet i kabli na komputerze i routerze
Jeśli na komputerze PC nie ma połączenia LAN, sprawdź, czy router jest widoczny z innych komputerów stacjonarnych i laptopów (jeśli są).
- Jeśli połączenie się powiedzie, sprawdź, czy karta LAN jest włączona na tym komputerze, a także dopasuj jej ustawienia połączenia do ustawień routera na samym routerze.

Ustawienia Wi-Fi muszą być zgodne z DHCP routera
- Jeśli nie ma połączenia, sprawdź komputer pod kątem wirusów i innych złośliwych aplikacji.
- Sprawdź integralność kabla, złączy i sprawność karty sieciowej LAN - gdy połączenie działa, powinny migać zielonymi i żółtymi diodami LED znajdującymi się w gnieździe LAN w komputerze.
- Podłącz kabel z tego komputera do innego gniazda LAN w routerze - gdy połączenie będzie działać, powinno zaświecić się gniazdo LAN w samym routerze oraz powinna zapalić się odpowiednia kontrolka pracy LAN (LAN-1...LAN-4) na panelu wyświetlacza.

Router ZyXEL pokazuje, że porty LAN w nim i na istniejących komputerach działają
- Jeśli kontrola wykaże wadliwe gniazdo LAN w routerze (nie na wszystkich komputerach stacjonarnych i laptopach komunikacja kablowa działa) - na przykład styki złącza LAN są wygięte lub „skrzyżowane”, użyj innego gniazda LAN. Jeżeli któryś z komputerów nie będzie działał z powodu awarii jednego z portów LAN, do którego był wcześniej podłączony, zakup prosty przełącznik LAN (lub LAN-Hub), kawałek kabla Cat-5e i dodatkowe złącza, podłącz Hub w pobliżu routera za pomocą dodatkowych krótkich kabli i podłącz do niego zarówno ten komputer, jak i jego „sąsiada”.

Liczba połączeń LAN może być nieograniczona
- Jeśli wyładowanie statyczne przedostanie się do przełącznika LAN routera, wszystkie gniazda LAN często przestają działać. W takim przypadku użyj Wi-Fi, aby połączyć wszystkie komputery. Jeśli moduł Wi-Fi jest uszkodzony (cała płyta routera jest spalona), wymień sam router.
Wideo: jak korzystać z punktu dostępu Wi-Fi, jeśli port WAN jest przepalony
Wymiana kabli sieciowych
W zależności od tego, gdzie i który kabel zostanie „zepsuty”, konieczna jest odpowiednia naprawa uszkodzonej linii.
W przypadku prostej przerwy „skrętkę” można naprawić, przywracając splot drutów (na przykład skok zwoju pary „pomarańczowej” różni się od skoku „zielonego” lub „niebieski”) tak dokładnie, jak to możliwe, tak jakby kabel nie został uszkodzony.

Zmiana skoku zwojów par w punkcie przerwania zmniejszy prędkość linii
W tym przypadku jest szansa, że prędkość 100 Mbit/s nie zamieni się na 10 Mbit/s – jeśli jest to dla Ciebie bardzo ważne, np. nie tylko korzystasz z Internetu, ale także często wysyłasz wielogigabajtowe przesyłać pliki między komputerem a gadżetami za pośrednictwem sieci lokalnej, drukować mapy i rysunki w dużym formacie wysoka rozdzielczość itp.
Jeżeli kabel jest na tyle uszkodzony, że jego użytkowanie jest niemożliwe (pęknięta powłoka, zużyta lub pęknięta izolacja poszczególnych żył na skutek starzenia i ekstremalnych temperatur, w wielu miejscach przerwany jest splot par) – konieczny jest nowy kabel . Lub jeśli „przesłanie” nowego kabla nie jest możliwe (nie ma warunków, zakaz pracy itp.), a jest tylko jedno lub dwa miejsca uszkodzenia, stosuje się specjalne adaptery LAN i proste przełączniki na 3 gniazda LAN.

Rozgałęźniki LAN pomogą gdzie kabel internetowy rozdarty
Szczególnie często kable pękają i pękają, jeśli medium przewodzącym nie jest czysta miedź, ale miedziowane aluminium; osłona kabla i izolacja drutu nie są wykonane z polietylenu lub PCV, ale z mieszanki tworzyw sztucznych z kredą.
Najlepszy kabel Cat-5e jest wykonany w całości z drutów miedzianych, a każdy drut to kabel wykonany z najlepszych „żyłek”, często z wypełniaczem Mylar; Izolacja i osłona kabla wykonane są z żaroodpornego tworzywa sztucznego. Kabel ten przeznaczony jest do instalacji zewnętrznych, jest odporny na wielokrotne załamania, przegrzania i hipotermię, wytrzyma wiele lat - ale kosztuje też 2-3 razy więcej. Jeśli jesteś przyzwyczajony do inwestowania w wysokiej jakości sprzęt i linie, tworząc sieć na wiele lat, korzystaj z tego, co najlepsze.
Jeśli zaciśniesz złącza LAN i przylutujesz podarte „ zakręcona para„nic nie kosztuje – w takim razie powierz naprawę/wymianę kabli optycznych specjalistom swojego dostawcy. Światłowody nie są drutami miedzianymi: najmniejszy błąd wynikający z braku doświadczenia zamieni Twoje 300-megabitowe połączenie z Rostelecom lub Dom.ru w połączenie o niskiej prędkości, w którym nawet strony przeglądarki ledwo się otwierają, jak w 3G przeciążonym w godzinach szczytu -sieci . Nawet jeśli masz specjalną lutownicę do łączenia przewodów światłowodowych, potrzebujesz umiejętności.
Korzystanie z innych routerów
Jeżeli posiadasz router innej marki (kiedy zmieniłeś go na aktualny, który już nie działa) - podłącz go. Dla użytkowników pracujących w niepełnym wymiarze godzin serwis komputerowy najprawdopodobniej gdzieś tam leży wycofany z eksploatacji sprzęt, którego używają do diagnozowania uszkodzonych routerów i kart sieciowych przywożonych do naprawy przez swoich klientów.
Jeśli nie chcesz wydawać pieniędzy na nowe urządzenie, możesz kupić używany router lub punkt dostępowy (model przestarzały o kilka lat). Jest podłączone i skonfigurowane w taki sam sposób, jak poprzednie urządzenie. Dość przestarzałe modele mogą nie posiadać interfejsu WAN (i związanych z nim ustawień), a także trybów pracy mostka i wzmacniacza (prosty punkt Dostęp do Wi-Fi z routerem LAN bez licznych ustawień), dlatego służy jako prosty przełącznik LAN. Podłącz kable LAN w tej samej kolejności, dokończ ustawienia dostępne na urządzeniu i przejdź do trybu online.
Reset routera do ustawień fabrycznych
Jako przykład - routery TP-Link. To proste.

Router uruchomi się ponownie. Po minucie sieć Wi-Fi będzie działać z ustawieniami domyślnymi.
Jeśli nie uda się zresetować routera (zawiesza się, niedostępne ustawienia), użyj przycisku reset (jest on chroniony przez małą dziurkę przed przypadkowym naciśnięciem).
Wideo: jak skonfigurować router TP-Link po zresetowaniu ustawień
Można rozwiązać wszelkie problemy ze sprzętem lub oprogramowaniem w sieci domowej lub biurowej, w tym awarie routera i linii wewnętrznych. Inaczej samo się zmienia sprzęt sieciowy aż po karty sieciowe i adaptery. Doskonała prędkość dla Ciebie - i wydajna praca!
Jeśli Android nie widzi sieci Wi-Fi, pierwszą rzeczą, którą musisz zrobić, to zrozumieć, po której stronie występuje problem: na urządzeniu, które dystrybuuje sieć bezprzewodową (modem/router), czy na telefonie/tablecie z Androidem.
Ten artykuł jest odpowiedni dla wszystkich marek produkujących telefony z systemem Android 10/9/8/7: Samsung, HTC, Lenovo, LG, Sony, ZTE, Huawei, Meizu, Fly, Alcatel, Xiaomi, Nokia i inne. Nie jesteśmy odpowiedzialni za Twoje działania.
Uwaga! Możesz zadać pytanie specjalistowi na końcu artykułu.
Ustalenie źródła problemu
Przede wszystkim sprawdź, czy Android widzi inne sieci Wi-Fi. Spróbuj udostępnić sieć z laptopa, iPhone'a lub innego telefonu, udaj się do miejsca publicznego z bezpłatnym Wi-Fi.
Jeśli nie ma problemów z wykryciem innych punktów, problem ewidentnie leży w sieci, która . Jeśli urządzenie nie łapie żadnych punktów, choć inne telefony pokazują ich obecność, to szukaj problemów w systemie i sprzęcie.
Android nie widzi żadnych sieci Wi-Fi
Jeśli urządzenie nie wykrywa punktów bezprzewodowych, choć wcześniej widziało je bez problemów, upewnij się, że w systemie nie ma błędów i że moduł działa poprawnie.
- Otwórz ustawienia.
- W polu „Sieci bezprzewodowe” przesuń przełącznik Wi-FI do pozycji „Wł.”.
- Rozpocznij wyszukiwanie sieci.
- Otwórz funkcje zaawansowane i zaznacz „Zawsze wyszukuj sieci”.
W ustawieniach najnowsze wersje Android ma opcję resetowania ustawień sieciowych. Za jego pomocą możesz naprawić awarie systemu bez resetowania innych ustawień urządzenia lub usuwania informacji z pamięci.
- Ustawienia
- Użytkownik i archiwizacja
- Archiwizuj i resetuj
- Resetowanie ustawień sieciowych
Jeśli po aktualizacji lub flashowaniu urządzenia wystąpią problemy z połączeniem się z Wi-Fi, musisz przywrócić najnowszą stabilną wersję. Wersja na Androida. Użyj oficjalnych lub sprawdzonych niestandardowych zestawów oprogramowania sprzętowego, a następnie pytanie brzmi, co zrobić z następnym błąd systemu, będą występować znacznie rzadziej.
Najgorszą rzeczą, jaka może przytrafić się telefonowi lub tabletowi, jest awaria sprzętu. Jeśli podejrzewasz, że moduł bezprzewodowy uległ awarii, skontaktuj się ze swoim dostawcą punkt serwisowy do diagnostyki i wymiany podzespołów.
Rozwiązywanie problemów
Zanim rozpoczniesz poważną diagnostykę sprzętu, wykonaj kilka prostych kroków:
- Upewnij się, że sieć, z którą chcesz się połączyć, rzeczywiście istnieje. Aby to zrobić, sprawdź, czy inne urządzenia to wykrywają.
- Iść do Ustawienia Androida. Wyłącz i włącz Wi-Fi.
- Uruchom ponownie telefon/tablet.
- Uruchom ponownie router, jeśli masz do niego dostęp. Odłącz go, poczekaj 10-20 sekund i podłącz ponownie.
- Przybliż urządzenie do routera. Mogą występować przeszkody blokujące sygnał lub za dużo długi dystans.
- Sprawdź ponownie zapisane hasło. Jeśli zmieniłeś hasło w ustawieniach routera, można je zapisać w ustawieniach połączenia na Androidzie.
To wszystko, co możesz zrobić na swoim urządzeniu z Androidem. Jeśli po wykonaniu tych kroków sieć nie pojawi się, przejdź do sprawdzania i ustawiania źródła sygnału.
Konfiguracja routera
Jeśli masz dostęp do routera, sprawdź jego ustawienia. Co może pomóc:
- Włącz Wi-Fi w ustawieniach.
- Zmień nazwę sieci (SSID).
- Zmień kanał Wi-Fi.
- Sprawdzanie trybu pracy sieci.
- Usuwanie ograniczeń liczby podłączonych urządzeń.
- Konfiguracja wbudowanej zapory sieciowej.
Ustawienia routera są różne, ale wszystkie mają sekcję Wi-Fi. Przyjrzyj się jeszcze raz, jak skonfigurować Wi-Fi konkretny model routera i upewnij się, że został on ustawiony prawidłowe parametry.
 Zwiększyć
Zwiększyć Jeśli podczas próby nawiązania połączenia pojawia się komunikat „ ”, ale nic więcej się nie dzieje, spróbuj:
- Uruchom ponownie router.
- Zmień nazwę sieci Wi-Fi. W nazwie używaj wyłącznie liter łacińskich.
- Włącz serwer DHCP.
- Zmień typ szyfrowania sieci.
- Wprowadź ręcznie adres DNS i IP w ustawieniach punktu na Androidzie.
Metody te dotyczą również innych urządzeń, z których dystrybuowane jest Wi-Fi. Jeśli używasz do tworzenia połączenie bezprzewodowe z laptopa lub telefonu z oprogramowaniem innej firmy, upewnij się, że mobilny hotspot jest poprawnie skonfigurowany. Spróbuj połączyć się z nim z innego telefonu, a jeśli nie możesz nawiązać połączenia, utwórz punkt ponownie.
Dość częsty problem wśród posiadaczy laptopów z systemem Windows 7 lub Windows 8 (8.1) - w pewnym momencie w obszarze powiadomień zamiast zwykłej ikony połączenia bezprzewodowego Wi-Fi wyświetla się czerwony krzyżyk, a po najechaniu na niego myszką, wiadomość, że nie ma.
Co więcej, w większości przypadków dzieje się to na całkowicie działającym laptopie - być może wczoraj pomyślnie połączyłeś się z punktem dostępowym w domu, ale dzisiaj taka jest sytuacja. Przyczyny tego zachowania mogą być różne, ale ogólnie rzecz biorąc, system operacyjny uważa, że karta Wi-Fi jest wyłączona i dlatego zgłasza brak dostępnych połączeń. A teraz o sposobach naprawienia tego.
Jeśli Twoja sieć bezprzewodowa działała, a teraz nie ma dostępnych połączeń
Jeśli ostatnio wszystko działało i teraz masz problem, wypróbuj metody wymienione poniżej w kolejności. A jeśli te opcje zostały już wypróbowane, przejdź do siódmego punktu, od którego zaczniemy szczegółowo opisywać (bo tam wszystko nie jest takie proste dla początkujących użytkowników komputerów).
7. Usuń bezprzewodowy adapter Wi-Fi z Menedżera urządzeń i zainstaluj go ponownie
Aby uruchomić menedżera, naciśnij klawisze Win+R na klawiaturze laptopa i wprowadź polecenie devmgmt.msc, a następnie naciśnij przycisk OK lub Enter.

W Menedżerze urządzeń otwórz sekcję „Karty sieciowe”, kliknij prawym przyciskiem myszy kartę Wi-Fi, sprawdź, czy jest tam pozycja „Włącz” (jeśli tak, włącz ją i nie rób wszystkiego innego, co jest tutaj opisane , powinien zniknąć komunikat „Brak dostępnych połączeń”), a jeśli go nie ma, wybierz „Usuń”.
Po usunięciu urządzenia z systemu, w menu menedżera urządzeń wybierz „Akcja” - „Aktualizuj konfigurację sprzętową”. Adapter bezprzewodowy zostanie ponownie znaleziony, sterowniki zostaną na nim zainstalowane i być może wszystko będzie działać.
8. Sprawdź, czy w systemie Windows włączona jest usługa automatycznej konfiguracji sieci WLAN
Aby to zrobić, przejdź do panelu sterowania Windows, wybierz „Administracja” - „Usługi”, znajdź na liście usług „Automatyczna konfiguracja WLAN” i jeśli w jej parametrach widzisz „Wyłączone”, kliknij ją dwukrotnie i w polu Ustaw „Typ uruchomienia” na „Automatyczny” i kliknij przycisk „Uruchom”.

Na wszelki wypadek przejrzyj listę i jeśli znajdziesz dodatkowe usługi, które mają w nazwie Wi-Fi lub Wireless, włącz je również. A następnie, najlepiej, uruchom ponownie komputer.
Mamy nadzieję, że jedna z tych metod pomoże Ci rozwiązać problem, gdy system Windows wyświetla komunikat, że nie ma dostępnych połączeń Wi-Fi.
Nieporozumienie, o którym porozmawiamy w naszym artykule, coraz bardziej niepokoi użytkowników laptopów podłączonych do sieci bezprzewodowej. To nieporozumienie ma charakter techniczny - istotą problemu jest nieoczekiwana odmowa wbudowanego lub zewnętrznego routera odbioru i transmisji danych.
W tym przypadku ikona sieci w zasobniku przybiera charakterystyczny wygląd - drabina przekreślona czerwonym krzyżykiem - a gdy najedziesz myszką na ten krzyżyk, pojawi się komunikat informujący, że w Windows 7 rzekomo nie ma dostępnych połączeń Takie zachowanie sieci jest dla użytkownika całkowitym zaskoczeniem. Nauczymy Cię, jak sobie poradzić z tym problemem, ale w międzyczasie zwróć uwagę na fakt, że często pojawia się on natychmiast po ponownej instalacji systemu operacyjnego. Bardzo możliwe, że przyczyną awarii sieci jest nieprawidłowa instalacja sterowników lub instalacja sterowników, które nie są w pełni odpowiednie dla Twojego modelu karty.
W takim przypadku sprawdź model swojej karty i pobierz dla niej najnowsze sterowniki. W tym celu należy udać się na stronę producenta laptopa – prawdopodobnie tam je znajdziemy. Pobierz i zainstaluj wszystko, co jest Ci oferowane. Faktem jest, że oprócz sterowników niezbędnych do zapewnienia działania sieci, mogą być wymagane sterowniki obsługujące klawisze funkcyjne.
Wiele laptopów używa klawiszy funkcyjnych, takich jak „Fn”, do sterowania adapterem. Jeśli nie użyjesz tych klawiszy, sterowanie adapterem stanie się kłopotliwe. Klawiszami aktywujemy także tzw. tryb samolotowy. Bez zainstalowania odpowiednich programów tracisz większość funkcjonalności. Nic więc dziwnego, że moduł WiFi zaczyna dziwnie się zachowywać.
Pierwsze próby rozwiązania problemu
Na początek możemy zaproponować wykonanie następujących czynności:
- Czasami pomaga ponowne uruchomienie routera. Aby ponownie uruchomić komputer, wystarczy odłączyć przewód zasilający od gniazdka i podłączyć go ponownie.
- Wywołaj standardowe narzędzie diagnostyczne systemu Windows z menu kontekstowego ikony połączenia.
- Czasami przełącznik sprzętowy Wi-Fi na panelu laptopa jest wyłączony. Sprawdź jego stan.
- W tym celu możesz spróbować uruchomić narzędzie serwisowe dostarczane przez niektórych producentów komputerów wraz ze sterownikami.
- Przejdź do sekcji „Połączenia sieciowe” w panelu sterowania. Sprawdź, czy ikona połączenia bezprzewodowego jest aktywna. Jeśli nie, aktywuj go z menu kontekstowego.
- Sprawdź ponownie sterowniki.
Teoretycznie te wydarzenia powinny ożywić Twoją sieć. Może się to jednak nie zdarzyć. W takim przypadku postępuj zgodnie z naszymi dalszymi zaleceniami.
Menedżer urządzeń - aby pomóc
Jak każde urządzenie komputerowe, karta bezprzewodowa jest zarejestrowana w przystawce systemu Windows o nazwie „Menedżer urządzeń”. Dostęp do dyspozytora można uzyskać na różne sposoby:
- Kliknij prawym przyciskiem myszy ikonę „Mój komputer”. Z menu kontekstowego wybierz „Właściwości”. W oknie, które zostanie otwarte, wybierz zakładkę „Sprzęt” i kliknij przycisk „Menedżer urządzeń”.
- Ale możesz to zrobić inaczej. Bez zbędnych ceregieli wywołaj okno poleceń „Uruchom” i w polu poleceń wpisz devmgmt.msc – tak nazywa się przystawka. Samo okno „Uruchom” jest wywoływane albo myszą z menu „Start”, albo przez grupę klawiszy „Win” + „R”.
W rezultacie otworzy się okno dyspozytora, podobne do tego na rysunku:
- Przejdź do węzła „karty sieciowe”.
- Rozwiń ten węzeł.
- Znajdź na liście urządzenie, którego nazwa zawiera słowo „Bezprzewodowe” - jest to karta bezprzewodowa.
- Następnie kliknij prawym przyciskiem myszy jego nazwę i wybierz „Usuń”.
- Następnie przejdź do menu głównego okna dyspozytora.
- W pozycji „Działania” kliknij element „Aktualizuj konfigurację sprzętu”.
Jeśli po tym sieć pozostanie niedostępna, spróbuj majstrować przy ustawieniach usług systemowych.
Usługa automatycznej konfiguracji sieci WLAN
Za problem może odpowiadać również serwis, o którym mowa. Znajduje się w tym samym miejscu, co wszystkie inne usługi Windows, pod adresem „Panel sterowania” => „Administracja” => „Usługi”. Znajdź na liście usługę „Automatyczna konfiguracja WLAN” i dowiedz się, czy jest uruchomiona. Aby to zrobić, kliknij prawym przyciskiem myszy nazwę usługi i wybierz Właściwości z menu kontekstowego, które zostanie otwarte. Otworzy się okno podobne do poniższego:
 Upewnij się, że pole Typ uruchomienia jest ustawione na Automatyczny. Jeżeli tak nie jest, należy ustawić ten parametr, a następnie ponownie uruchomić usługę, klikając najpierw przycisk „Stop”, a następnie przycisk „Start”. Zapisz wprowadzone zmiany zamykając okno przyciskiem „OK”.
Upewnij się, że pole Typ uruchomienia jest ustawione na Automatyczny. Jeżeli tak nie jest, należy ustawić ten parametr, a następnie ponownie uruchomić usługę, klikając najpierw przycisk „Stop”, a następnie przycisk „Start”. Zapisz wprowadzone zmiany zamykając okno przyciskiem „OK”.
Jeśli wszystko zostało wykonane poprawnie, sieć bezprzewodowa powinna zostać aktywowana. Jeżeli tak nie jest, to warto poszukać innych przyczyn jego niesprawności – może to być sam sprzęt.
Technologia, zwłaszcza komputerowa, potrafi czasami zachowywać się wyjątkowo kapryśnie i sprawiać różne niespodzianki. Jeszcze wczoraj można było bez problemu korzystać ze swojego laptopa, korzystać z Internetu za pomocą domowego łącza bezprzewodowego, odbierać i wysyłać setki plików i zdjęć oraz korzystać z portali społecznościowych. A dzisiaj nie ma połączenia z Internetem, a w miejscu, gdzie wczoraj nie było ani jednego błędu w zasobniku systemowym, świeci się tajemniczy komunikat: „Brak dostępnych połączeń”. A co zrobić w takiej sytuacji, nie jest do końca jasne. Postaramy się jak najbardziej szczegółowo przeanalizować przyczyny tego problemu i porozmawiać o najskuteczniejszych sposobach jego rozwiązania.
W pierwszej kolejności zwracamy się do tych, którzy napotkali podobny problem po zakupie nowego laptopa lub po prostu ponownej instalacji systemu Windows. Jeśli w jednej z tych sytuacji na swoim laptopie zobaczysz komunikat: „Brak dostępnych połączeń”, najprawdopodobniej problem dotyczy sterownika sieciowego, którego łatwo może zabraknąć w systemie po ponownej instalacji systemu Windows. Innym powodem w laptopach różnych modeli może być mechanicznie wyłączony adapter Wi-Fi. Z poniższych instrukcji dowiesz się, która z tych dwóch sytuacji była głównym źródłem problemu w Twoim przypadku.
Jeśli laptop z systemem Windows bardzo nieoczekiwanie zgłaszał problemy z połączeniem, a wczoraj wszystko było w jak najlepszym porządku, problemów może być więcej, a o każdym z nich dzisiaj opowiemy.
Każde urządzenie może napotkać trudności w działaniu, a nawet zawiesić się, podobnie jak czasami zawiesza się system Windows. Ponieważ router dystrybuujący sygnał Wi-Fi to w rzeczywistości ten sam komputer z systemem operacyjnym i procesorem, może on również przestać działać lub zawiesić się. Jednocześnie wskaźnik działania na jego korpusie może wprowadzić użytkownika w błąd i stworzyć pozory normalnej pracy urządzenia, choć w tej chwili nie dochodzi z niego żaden sygnał.

Wyświetlacz urządzenia nie zawsze wskazuje na problemy z siecią
Aby przywrócić router do normalnego stanu pracy, należy go odłączyć, odczekać kilka sekund (7-10) i włączyć ponownie. Po upływie minuty na włączeniu i uruchomieniu wszystkich systemów spróbuj ponownie sprawdzić dostępność sieci na swoim laptopie.
Jeśli otrzymujesz sygnał Wi-Fi bezpośrednio od swojego dostawcy, skontaktuj się z pomocą techniczną i opisz sytuację, wspominając, że nie masz dostępnych połączeń. Operator będzie mógł zdalnie ponownie uruchomić swój sprzęt.
Problem polega na tym, że karta sieciowa jest wyłączona.
Należy pamiętać, że wiele nowoczesnych modeli laptopów z systemem Windows zapewnia mechaniczny sposób włączania i wyłączania funkcji połączenia Wi-Fi. Pozwala to oszczędzać energię baterii. Znajdź przełącznik dwupozycyjny na końcach obudowy laptopa, który odpowiada za włączenie karty bezprzewodowej, i włącz go. Jeśli taki przełącznik nie jest dostępny, pomocny może być specjalny klawisz u góry klawiatury z obrazem sygnału bezprzewodowego. W przypadku gdy takiego przycisku nie ma na klawiaturze, to zapewne producent przewidział określoną kombinację klawiszy. Najczęściej jest to klawisz funkcyjny Fn oraz przyciski F2 lub F3. Więcej informacji na ten temat można znaleźć w instrukcji obsługi konkretnego modelu.

Po mechanicznym włączeniu karty sieci bezprzewodowej spróbuj ponownie wyszukać dostępne połączenia.
Problemem jest karta sieciowa wyłączona programowo
Ponadto adapter Wi-Fi w laptopie można programowo dezaktywować w samym systemie Windows. Aby go włączyć i spróbować ponownie znaleźć dostępne sieci musisz uruchomić Panel Zarządzanie Windowsem przejdź do Centrum sieci i udostępniania, a następnie w kolumnie znajdującej się po lewej stronie otwartego okna kliknij link „Zmień ustawienia adaptera”.
Zobaczysz informacje o wszystkich kartach sieciowych i połączeniach zawartych w Twoim laptopie. Znajdź „Połączenie bezprzewodowe” i włącz je, korzystając z menu wyświetlanego prawym przyciskiem myszy.

Następnie spróbuj także znaleźć dostępne sieci Wi-Fi za pomocą ikony w zasobniku systemowym. Być może problem, z którym się borykasz, został rozwiązany, a następnie zobaczysz dostępną sieć. Ale może się zdarzyć, że adapter odmówi włączenia, elementy menu kontekstowego po kliknięciu prawym przyciskiem myszy okażą się nieaktywne lub adapter włącza się, ale nadal nie widzi dostępnych sieci Wi-Fi. W takim przypadku przejdź do kolejnych punktów naszej instrukcji.
Problem polega na tym, że sterownik nie działa poprawnie lub go brakuje.
Za każdą funkcję systemu operacyjnego Windows odpowiada wyspecjalizowany program. Za działanie każdego elementu laptopa odpowiada program systemowy zwany sterownikiem. To ona koryguje działanie urządzeń, wydaje im polecenia systemowe i monitoruje poprawność wykonania tych samych poleceń. Jeśli w systemie brakuje sterownika lub zainstalowano wersję sterownika, która nie pasuje do karty sieciowej, mogą również wystąpić trudności ze znalezieniem sieci, połączeniem się z nimi i przesyłaniem danych.
Mogą zaistnieć sytuacje, w których sterownik został zainstalowany, skonfigurowany, a system działał całkiem poprawnie, ale po kolejnym prostym ponownym uruchomieniu pojawił się komunikat „Brak dostępnych połączeń” i nie można uzyskać dostępu do sieci. Prawdopodobnie Twój system operacyjny ma program odpowiedzialny za automatyczną aktualizację i instalowanie sterowników dla różnych urządzeń, a po ponownym uruchomieniu została zainstalowana wersja sterownika, która nie jest zgodna z modelem karty sieciowej, lub zestaw testowy, który jeszcze nie działa jako pożądany.
Aby zaktualizować i zainstalować sterowniki dla różnych komponentów laptopa, zawsze zalecamy skorzystanie z dwóch najbardziej niezawodnych źródeł - strony internetowej producenta samego komputera lub strony internetowej producentów jego poszczególnych podzespołów.
Wejdź na stronę producenta, pobierz najnowszą wersję oprogramowania karty sieciowej, upewniając się najpierw, że jest ona przeznaczona dla tej samej wersji systemu Windows, która jest zainstalowana na Twoim laptopie. Następnie zainstaluj i uruchom ponownie komputer. Aby uniknąć problemów podczas instalacji nowego sterownika, zalecamy najpierw usunąć istniejący, znajdując kartę sieciową w Menedżerze Urządzenia z systemem Windows klikając prawym przyciskiem myszy jego nazwę i przechodząc do Właściwości > Sterownik > Odinstaluj.
Po zainstalowaniu najnowszego sterownika i ponownym uruchomieniu komputera wyszukaj ponownie dostępne sieci, aby upewnić się, że wszystkie systemy działają poprawnie i że możesz połączyć się z siecią.
Problemem jest nieprawidłowa konfiguracja systemu lub naruszenie ustawień rejestru
Kiedy wszystkie poprzednie metody zostały wypróbowane, ale żadna z nich nie dała pożądanego rezultatu, możesz zastosować coś naprawdę poważnego i głębokie poszukiwania awarie i awarie systemu. Jest to szczególnie zalecane dla tych użytkowników, którzy mają pewność, że przed awarią karta sieciowa wykonywała swoje funkcje poprawnie i nie zakłócałeś jej pracy. W takim przypadku przyczyną mogą być programy i aplikacje innych firm, ich instalacja lub usunięcie lub rekonfiguracja poszczególnych części systemu. Żadne z tych działań nie może mieć najlepszego wpływu na działanie sieci na Twoim laptopie, dlatego powinieneś zastosować się do poniższych działań.
Jeśli masz kopię zapasową systemu przy użyciu specjalistycznego oprogramowania, spróbuj przywrócić system do stanu, w jakim znajdował się w momencie utworzenia ostatniego punktu kontrolnego. Ta procedura cofnie wszystkie ostatnie zmiany w systemie i przywróci go dokładnie do stanu, w którym karta sieciowa poprawnie wykonywała wszystkie swoje funkcje. Należy pamiętać, że przywrócenie zbyt przestarzałej kopii może pozbawić Cię dużej liczby ustawień, programów i parametrów, które pojawiły się w systemie w ostatnim czasie.
Jeśli nie masz takiej kopii zapasowej, zapoznaj się z wbudowanym systemem Odzyskiwanie systemu Windows, który tworzy punkty kontrolne podczas niektórych kluczowych procedur wykonywanych na komputerze. Aby to zrobić, otwórz „Właściwości Twojego komputera”, klikając prawym przyciskiem myszy ikonę „Mój komputer” na pulpicie, a następnie poszukaj „Ochrona systemu” w kolumnie po lewej stronie okna, które zostanie otwarte. Kliknij przycisk „Przywróć” i wybierz punkt stanu systemu, który chcesz przywrócić na komputerze.
Jeżeli ochrona systemu została wyłączona i nie utworzono punktów kontrolnych, zalecamy wykonanie pełnego skanowania systemu operacyjnego i sprawdzenie integralności plików systemu Windows. Istnieje do tego specjalna usługa, którą można uruchomić za pomocą wiersza poleceń.

Otwórz Wiersz Poleceń, ręcznie wprowadź polecenie sfc /scannow i naciśnij Enter na klawiaturze. Jeśli system zawiera uszkodzone pliki lub niektóre części rejestru nie działają poprawnie, usługa skanowania spróbuje je wykryć i przywrócić do pierwotnego stanu. Ta procedura może zająć dość dużo czasu, a po jej zakończeniu wymagane będzie obowiązkowe ponowne uruchomienie systemu.
Z reguły rozwiązywanie problemów przy braku dostępnych połączeń nie wymaga poważnych umiejętności i rzadko jest powodem do skontaktowania się z centrum serwisowym. Możesz przywrócić kartę sieci bezprzewodowej, korzystając z jednej z podanych tutaj metod. Jeśli za pomocą jednej z instrukcji nie można osiągnąć pożądanego rezultatu, może okazać się konieczne połączenie kilku metod jednocześnie. Zależy to bezpośrednio od konkretnego modelu laptopa, jego konfiguracji i parametrów systemowych.
Dość często dla wielu użytkowników komputerów z siódmą i ósmą wersją systemu Windows może się zdarzyć, że zamiast zwykłej ikony połączenia bezprzewodowego pojawi się krzyżyk wskazujący, że nie ma dostępnych połączeń.
Co więcej, dzieje się to głównie na w pełni działającym komputerze. Jednocześnie aż do
W tym momencie wszystko działało dobrze i można było połączyć się z Internetem, ale teraz nie ma takiej opcji. Problem ten może wystąpić z różnych przyczyn, jednak wszystko sprowadza się do tego, że system operacyjny nie widzi modułu Wi-Fi i uznaje go za wyłączony, w efekcie czego wyświetla komunikat o braku połączeń. Ale ten problem można rozwiązać. Jest na to kilka metod.
Jeśli Wi-Fi nie było wcześniej używane na tym laptopie lub system Windows został ponownie zainstalowany
Jeśli na laptopie nigdy nie było używane połączenie bezprzewodowe, a teraz pojawił się router Wi-Fi i musisz się z nim połączyć, ale pojawia się ten problem, musisz przeszukać Internet w celu uzyskania porady, dlaczego Wi-Fi nie działa pracować na laptopie.
Najważniejszą rzeczą, którą należy zrobić w tym przypadku, jest zainstalowanie wszystkich niezbędnych sterowników, które należy pobrać z oficjalnych zasobów producenta, ale nie pakietu sterowników. Jednocześnie konieczne jest pobranie sterowników nie tylko dla modułu Wi-Fi, ale także w celu utrzymania funkcjonalności klawiszy laptopa, które służą do włączania karty bezprzewodowej.
Jeśli Twoja sieć bezprzewodowa działała, a teraz nie ma dostępnych połączeń
Jeśli do tego momentu wszystko działało dobrze, a potem nagle pojawił się problem. ten problem, to musisz po kolei sprawdzić wszystkie metody opisane poniżej. Możesz spróbować odłączyć router od sieci elektrycznej, a następnie włączyć go ponownie. Dodatkowo warto spróbować skorzystać z sekcji „Rozwiązywanie problemów”, która pojawia się po kliknięciu ikony połączenia Wi-Fi z krzyżykiem.
Dodatkowo trzeba sprawdzić, czy na laptopie jest włączone Wi-Fi, jeśli takowe posiada i czy da się je włączyć za pomocą klawiszy funkcyjnych. Warto także odwiedzić autorski program do zarządzania siecią Wi-Fi, jeśli jest dostępny. Ponadto musisz upewnić się, że połączenie bezprzewodowe znajduje się na liście połączeń.
W „ósemce” oprócz wszystkich opisanych metod należy przejść do „Panelu sterowania” i wybrać „Opcje”. W tej sekcji kliknij „Zmień ustawienia komputera”, a następnie wybierz „Sieć” lub „Bezprzewodowe”, w zależności od wersji. Tutaj musisz sprawdzić, czy wszystkie moduły są aktywne. W 8.1 musisz sprawdzić, czy
Czy tryb samolotowy jest włączony?
Oprócz tego warto odwiedzić oficjalną stronę producenta laptopa i pobrać z niej sterowniki do modułu Wi-Fi oraz je zainstalować. Warto to zrobić, nawet jeśli masz już takie sterowniki, nadal warto spróbować.
Jeśli po wykonaniu tego wszystkiego nic się nie zmieniło, możesz wypróbować inną metodę. Nie jest to najprostsze zadanie, więc dla niedoświadczonych użytkowników nie będzie już takie proste w wykonaniu.
Usuń moduł Wi-Fi z menedżera urządzeń i zainstaluj go ponownie
Aby otworzyć menedżera urządzeń, naciśnij Win + R i wprowadź polecenie devmgmt.msc, po czym kliknij OK. Następnie wymagane jest przejście do „ Karty sieciowe" Tutaj musisz kliknąć prawym przyciskiem myszy moduł Wi-Fi. Warto sprawdzić, czy w menu kontekstowym nie ma opcji „Włącz”. Jeśli taki istnieje, musisz go użyć i nie wykonywać kroków opisanych poniżej. Jeśli tak nie jest, musisz wybrać „Usuń”.
Po usunięciu urządzenia z systemu operacyjnego należy w menedżerze urządzeń wybrać „Akcja” i kliknąć „Aktualizuj konfigurację sprzętową”. Rozpocznie się wyszukiwanie modułu Wi-Fi, po czym zostaną na nim zainstalowane wszystkie niezbędne sterowniki. Być może po tym wszystko zacznie działać.
Sprawdź, czy w systemie Windows jest włączona usługa automatycznej konfiguracji sieci WLAN
Aby wykonać tę metodę, musisz przejść do „Panelu sterowania”. W tej sekcji musisz wybrać „Administracja”. Następnie kliknij „Usługi”. W tej sekcji musisz znaleźć usługę „Automatyczna konfiguracja sieci WLAN”. Jeśli jest napisane „Wyłączone”, kliknij go dwukrotnie i w wierszu „Typ uruchomienia” ustaw na „Automatyczny”. Następnie musisz kliknąć „Uruchom”.
Każda osoba korzystająca komputer osobisty, bardzo często występują problemy z połączeniem się z Wi-Fi. Do sytuacji dochodzi, gdy laptop lub inne urządzenie nie widzi sieci bezprzewodowej lub jest ona błędnie wyświetlana na liście dostępnych połączeń. Zdarza się również, że sieć jest podłączona, ale transfer danych nie następuje.
Istnieje wiele powodów pojawienia się takiego problemu. Aby to naprawić, musisz najpierw ustalić, dlaczego taka awaria może wystąpić. Pierwszą przyczyną takiego stanu rzeczy jest to, że laptop nie znajduje w pobliżu żadnych dostępnych hotspotów Wi-Fi. Inny przyczyna zależy od źródła sieci bezprzewodowej. Przeciwnie, w takiej sytuacji komputer widzi wszystkie strefy Wi-Fi z wyjątkiem tej, z którą musi się połączyć.
Diagnozowanie usterki należy zawsze rozpocząć od ustalenia przyczyn. A następnie postępuj zgodnie z poniższym planem, aby zidentyfikować winowajcę problemu:
- Czy router działa poprawnie i czy można się z nim połączyć? kropka Wi-Fi? Czy inne urządzenia wyposażone w odbiornik Wi-Fi mogą widzieć sygnał routera?
- Czy w pobliżu znajdują się inne źródła sieci bezprzewodowej? A jak pojawiają się na liście? połączenia sieciowe komputer czy smartfon?
Naprawianie problemu w systemie Windows 7 lub 8
 Kiedy okaże się, że router prawidłowo rozprowadza sygnał i inne urządzenia go wykrywają, ale laptop nie widzi Wi-Fi nawet z sąsiednich routerów, oznacza to, że adapter laptop uległ awarii lub jest po prostu wyłączony przez oprogramowanie lub sprzęt. Aby się o tym przekonać, musisz:
Kiedy okaże się, że router prawidłowo rozprowadza sygnał i inne urządzenia go wykrywają, ale laptop nie widzi Wi-Fi nawet z sąsiednich routerów, oznacza to, że adapter laptop uległ awarii lub jest po prostu wyłączony przez oprogramowanie lub sprzęt. Aby się o tym przekonać, musisz:
- Uruchom Menedżera urządzeń i znajdź na liście „Karty sieciowe”.
- Pojawiająca się podpozycja powinna zawierać wszystkie urządzenia sieciowe, na których liście powinna znajdować się karta bezprzewodowa. Każdy model laptopa może mieć inne oznaczenie. Musi być w nim dokładna nazwa Specyfikacja techniczna, który można znaleźć na stronie internetowej producenta.
- Konieczne jest również, aby w wierszu nazwy urządzenia sieciowego nie było dodatkowych żółtych ikon ze znakiem wykrzykniki(jest to ostrzeżenie, że urządzenie jest wyłączone lub zainstalowany jest na nim niewłaściwy sterownik).
- Najpierw musisz spróbować włączyć Wi-Fi. Aby to zrobić, musisz zadzwonić menu kontekstowe w wierszu z nazwą adaptera i wybierz polecenie „Engage”.
- Jeśli ta metoda nie pomoże, musisz spróbować ponownie zainstalować sterowniki urządzenia. W tym celu należy je pobrać ze strony producenta i zainstalować ponownie.
- Możesz także usunąć adapter z listy menedżera urządzeń i ponownie uruchomić komputer. A po włączeniu i załadowaniu otwórz ponownie menedżera i sprawdź, czy adapter Wi-Fi został poprawnie wykryty. Jeśli jest wyświetlane jako „Nieznane urządzenie”, zainstaluj wstępnie załadowane sterowniki.
Możesz użyć innej metody, aby sprawdzić funkcjonalność bezprzewodowej karty Wi-Fi. Aby to zrobić, przejdź do „Panelu sterowania” i znajdź tam sekcję „Centrum sieci i udostępniania…”. Następnie przejdź do pozycji „Zmień ustawienia adaptera” w lewej kolumnie okna. Gdy Wi-Fi jest włączone i działa normalnie, na ikonie „Połączenie z siecią bezprzewodową” nie powinno być żadnych czerwonych krzyżyków ani innych dodatkowych symboli. Jeśli skrót adaptera zawiera informację „Wyłączone”, możesz go uruchomić, wywołując menu kontekstowe i klikając polecenie „Włącz”.
Problemy sprzętowe
 Dodatkowo kartę Wi-Fi można włączyć za pomocą klawiszy funkcyjnych i przełączników laptopa. W takim przypadku należy poszukać na klawiaturze wśród przycisków (F1-F12) symbolu wskazującego standard Wi-Fi. Naciskając klawisz Fn wraz z tą ikoną, możesz uruchomić urządzenie. Dokładne położenie ten przycisk lub przełącznik można znaleźć czytając instrukcję laptopa. Podobne skróty klawiaturowe służą do szybkiego wyłączania sygnału Wi-Fi podczas lotu samolotem i mogą mieć symbol samolotu na klawiaturze laptopa. Wszystko zależy od producenta i modelu urządzenia.
Dodatkowo kartę Wi-Fi można włączyć za pomocą klawiszy funkcyjnych i przełączników laptopa. W takim przypadku należy poszukać na klawiaturze wśród przycisków (F1-F12) symbolu wskazującego standard Wi-Fi. Naciskając klawisz Fn wraz z tą ikoną, możesz uruchomić urządzenie. Dokładne położenie ten przycisk lub przełącznik można znaleźć czytając instrukcję laptopa. Podobne skróty klawiaturowe służą do szybkiego wyłączania sygnału Wi-Fi podczas lotu samolotem i mogą mieć symbol samolotu na klawiaturze laptopa. Wszystko zależy od producenta i modelu urządzenia.
Inną przyczyną awarii adaptera mogą być niedawne naprawy lub oczyszczenie laptopa z kurzu. Możliwe jest, że karta została uszkodzona lub nieprawidłowo podłączona podczas montażu. W takich okolicznościach należy albo wymienić adapter na działający, albo poprawnie zainstalować go w przeznaczonym do tego gnieździe. Warto też zwrócić uwagę na przewody do niego prowadzące. Możliwe, że jeden z nich mógł ulec uszkodzeniu podczas składania laptopa po serwisie.
 Są chwile, kiedy laptop nie widzi wszystkich sieci Wi-Fi, podczas gdy inne komputery i gadżety łączą się normalnie z routerem. Pierwszą rzeczą jest oczywiście próba ponownego uruchomienia routera. Aby to zrobić, należy odłączyć go od zasilania na 20-30 sekund i poczekać, aż całkowicie się uruchomi.
Są chwile, kiedy laptop nie widzi wszystkich sieci Wi-Fi, podczas gdy inne komputery i gadżety łączą się normalnie z routerem. Pierwszą rzeczą jest oczywiście próba ponownego uruchomienia routera. Aby to zrobić, należy odłączyć go od zasilania na 20-30 sekund i poczekać, aż całkowicie się uruchomi.
Jeśli ta prosta metoda nie pomogła, a komputer nadal uparcie odmawia połączenia z Wi-Fi, musisz postępować w następujący sposób:
- Najpierw możesz spróbować zmienić typ szyfrowania w konfiguracji sieci bezprzewodowej karty lub routera. Warto także spróbować zmienić numer kanału, na którym nadawany jest sygnał.
- Możesz także zmienić nazwę sieci, nadając jej prostszą nazwę składającą się ze zwykłych liter łacińskich.
Kolejnym problemem, z powodu którego Wi-Fi na laptopie nie łączy się, mogą być wirusy w systemie operacyjnym i awarie techniczne karty sieciowej. Taki źle działający adapter może wyświetlać lista sieci, ale nie łącz się z nimi. Na przykład z powodu zepsucia oprogramowanie, podłączony na stałe do kontrolera.
Jednak źródłem problemu może być nie tylko laptop, ale także źle skonfigurowany i działający router. Aby rozwiązać problemy z połączeniem się z siecią bezprzewodową, musisz:
- Zresetuj oprogramowanie routera do ustawień fabrycznych. I wprowadź nowe wartości w jego ustawieniach.
- Sprawdź, jakie oprogramowanie jest zainstalowane na routerze i jak bardzo jest aktualne. Jeśli oprogramowanie routera jest nieaktualne, musisz pobrać więcej Nowa wersja i zaktualizuj swoje urządzenie.
Zaleca się okresowe monitorowanie dostępności nowego oprogramowania sprzętowego i aktualizację routera, gdy nowe oprogramowanie będzie dostępne. Może to nie tylko poprawić jego wydajność i usunąć część błędów w jego działaniu, ale także zapewnić niezawodne bezpieczeństwo.
 Oprócz trudności z połączeniem istnieją również problemy pośrednie, które powodują wiele problemów podczas korzystania z sieci Wi-Fi. Jedną z tych niedogodności może być mała prędkość przesyłania informacji w sieci bezprzewodowej. A jej powody to:
Oprócz trudności z połączeniem istnieją również problemy pośrednie, które powodują wiele problemów podczas korzystania z sieci Wi-Fi. Jedną z tych niedogodności może być mała prędkość przesyłania informacji w sieci bezprzewodowej. A jej powody to:
- Bardzo duża liczba użytkowników podłączonych do punktu dostępu Wi-Fi.
- Nieprawidłowe umiejscowienie routera. Router umieszczony daleko lub źle zainstalowany w pomieszczeniu może nie dotrzeć do sygnału Wi-Fi do komputera, szczególnie jeśli jest to laptop, z którym ludzie często przemieszczają się z miejsca na miejsce. Aby to zrobić, lepiej umieścić punkt dostępu w równej odległości od wszystkich narożników pokoju lub domu.
- Zakłócenia z innych źródeł. Jakość sygnału często ulega pogorszeniu z powodu pojawiania się w pobliżu źródeł innych sieci bezprzewodowych. Mogą powodować zakłócenia i spowalniać prędkość połączenia. Ma to szczególnie silny wpływ, gdy takim źródłem jest mocniejszy router zainstalowany u sąsiadów. Innym powodem mogą być pobliskie budynki biurowe wyposażone w wiele takich punktów dostępowych.
- Niskiej jakości lub tani router wydany przez Twojego dostawcę. Wiele firm zapewniających dostęp do Internetu kupuje niedrogi sprzęt, aby zaoszczędzić na kosztach. Pozwala to obniżyć cenę połączenia, ale stwarza pewne niedogodności dla użytkownika. Dlatego przed zawarciem umowy lepiej skonsultować się z pomocą techniczną i kupić mocniejszy router.
Na prędkość przesyłania danych wpływają także stale włączone torrenty i pliki multimedialne oraz gry online oglądane w sieci. Jeśli chcesz uzyskać maksymalną prędkość połączenia, w tej chwili lepiej wyłączyć wszystkie aplikacje zużywające ruch.
Niestety wielu z nas spotkało się z problemem, gdy laptop przestaje znajdować sieć bezprzewodową, co stwarza znaczne niedogodności. Biorąc pod uwagę, że z laptopa można korzystać poza domem, użytkownik może zostać w ogóle pozbawiony Internetu. Powodów tej małej przyjemnej chwili może być wiele. Ale z reguły problem ma charakter techniczny lub awaria oprogramowanie. Aby zrozumieć, jak sobie poradzić z problemem, przyjrzyjmy się mu bardziej szczegółowo.
Aby zrozumieć przyczyny problemu i zrozumieć, dlaczego laptop nie znajduje Router Wifi lub domową sieć Wi-Fi, musisz wiedzieć, czym jest Wi-Fi i rozumieć, jak to zrobić ten system zorganizowana jest komunikacja bezprzewodowa.
Wi-Fi jest takie samo sieć lokalna tylko bez konieczności instalowania kabli. Połączenie z siecią następuje poprzez sygnał przesyłany za pomocą fal radiowych. System ten zyskał popularność nie tak dawno temu. Jeszcze kilkanaście lat temu nikt o tym nie wiedział, a zasięg sygnału był znacznie krótszy. Mówiąc ściślej, sygnał można przesłać na odległość 100 km.
Dodatkowo WiFi jest zarejestrowaną marką, która bardzo aktywnie się rozwija. W 2014 roku prędkość przesyłu danych poprzez Wi-Fi powinna wzrosnąć do kilku Gbit/s.
Mówiąc najprościej, teraz Ta metoda połączenia sieciowe są bardzo popularne. Prawie każdy laptop ma wbudowany czujnik, który umożliwia korzystanie z sieci bezprzewodowej. Na przystankach autobusowych, w kawiarniach czy innych miejscach publicznych właściciele instalują punkty bezpłatnego dostępu, co podnosi poziom komfortu lokalu lub miejsca użyteczności publicznej.
Jak wspomniano powyżej, główne przyczyny można podzielić na techniczne i programowe. W przypadku technicznych właściciel laptopa najprawdopodobniej będzie musiał skontaktować się z centrum serwisowym i wydać pieniądze na jego naprawę. W najlepszym razie znajdź przyczynę słabej wydajności routera.
Dostępność Wi-Fi na laptopie i routerze
Warto zacząć od samych podstaw, o których w pośpiechu lub nieuwadze można zapomnieć.

Upewnij się, że antena odbiorcza jest włączona. Jeśli przycisk Wi-Fi nie działa, problem jest oczywisty. Nie wszystkie modele laptopów są wyposażone w ten przełącznik, ale niektóre go mają. Najczęściej nie wygląda jak przycisk, ale jak zatrzask. Zależy to jednak od producenta. Przełącznik może mieć sygnaturę lub obraz anteny, który wskazuje WiFi.
Jeśli w Twoim modelu laptopa nie ma takiego przycisku, musisz zwrócić uwagę na dolny panel systemu operacyjnego, na ikonę obok godziny. Obraz powinien pokazywać, czy połączenie bezprzewodowe jest aktywne w urządzeniu ten moment.
Możliwe, że tej ikonki na panelu obok godziny nie ma.
Aby sprawdzić aktywność bez użycia tej ikony należy:

Sprawdzanie dostępnych sieci
Następną rzeczą do zrobienia jest sprawdzenie dostępnych sieci. Być może router po prostu nie dociera do anteny laptopa i z tego powodu nie można połączyć się z siecią.
Aby to zrobić, potrzebujesz:
- Kliknij ikonę sieci w prawym dolnym rogu, na dolnym panelu, obok godziny.
- Wybierz „Połącz z siecią” i wybierz żądany punkt dostępu. Najprawdopodobniej będzie więcej niż jeden punkt dostępu, ponieważ możesz zobaczyć sąsiadów lub inne routery. Jednak w większości przypadków hasło jest umieszczane w punkcie dostępu, chroniąc go w ten sposób przed nieautoryzowanymi użytkownikami.
Wideo: Co zrobić, jeśli laptop ASUS nie może znaleźć sieci Wi-Fi
Laptop nie widzi sieci Wi-Fi: główne powody
Dlaczego mój laptop nie widzi sieci Wi-Fi? Być może rozwiązanie problemu jest tuż przed tobą i zajmuje tylko pięć sekund twojego czasu. Ale są też poważniejsze przypadki. Spójrzmy na najczęstsze opcje.
Routera
Warto upewnić się, że router jest włączony. Jego działanie można łatwo rozpoznać po lampkach kontrolnych. Po podłączeniu spójrz na odpowiednie ikony w instrukcji routera i sprawdź, czy połączenie bezprzewodowe jest aktywne.

Jeśli router w ogóle nie reaguje, problem ma charakter czysto techniczny. W takiej sytuacji należy poszukać problemu w przewodach, zasilaczu lub oddać router do naprawy. Z reguły łatwiej jest wymienić router na nowy niż wysłać go do centrów serwisowych w celu sprawdzenia.
Kierowcy
Jak wiadomo, każdy sprzęt wymaga oprogramowania, które gwarantuje stabilną pracę. Jeśli laptop nie wykrywa Wi-Fi, powinieneś sprawdzić sterowniki. Nawet jeśli są zainstalowane, zaleca się ich aktualizację.
Sterowniki możesz sprawdzić poprzez panel sterowania. W sekcji „menedżer urządzeń” znajduje się wiersz „karty sieciowe”, który powinien zawierać nazwę routera, jeśli problem dotyczy sterowników. Kliknij go prawym przyciskiem myszy i spójrz na wersję sterownika. Porównaj ją z wersją realną, którą można znaleźć w Internecie.

Jeśli wersja jest nieaktualna, pobierz nową i zainstaluj. Najlepiej pobierać z oficjalnych źródeł. Sterowniki do sprzętu są dystrybuowane przez programistów bezpłatnie i nie ma sensu ryzykować „zdrowia” systemu operacyjnego na próżno.
Odległość sygnału
Jeśli po wyszukaniu sieci pojawi się odpowiedź: „Brak dostępnych połączeń”, pomyśl o sygnale. W mieszkaniach ta opcja nie jest zbyt istotna, ponieważ nowoczesne routery mają silny sygnał i rozprowadzają go dość daleko. Ale w domach prywatnych lub innych miejscach, gdzie odległość może być dość duża, sygnał może po prostu nie dotrzeć do laptopa. Dlatego nie powinieneś być zaskoczony, jeśli Internet nagle zniknie, gdy spacerujesz po domu lub podwórku.
Adres Maca
Zdarzają się sytuacje, że udało mi się połączyć, ale router nie widzi Internetu przez moje Wi-Fi lub przestał go widzieć. Korzystając z usług niektórych dostawców, użytkownik nie może po prostu zmienić karty sieciowej, ponieważ zmienia się adres Mac.

Adres Mac jest zapisany na każdym routerze, a użytkownik musi jedynie zadzwonić do operatora nowy adres podłączyć, aby zastąpić stary. Możesz zostać poproszony o podyktowanie go w całości lub podanie tylko kilku ostatnich wartości całego numeru.
Programy antywirusowe lub programy innych firm
Programy stron trzecich zainstalowany na laptopie może kolidować ze sterownikami lub zakłócać prawidłowe nawiązanie połączenia internetowego, co często ma miejsce, gdy urządzenie widzi Wi-Fi, ale nie łączy się. Ponadto czasami programy antywirusowe zakłócają tworzenie połączenia. Jeśli to możliwe, lepiej najpierw spróbować połączyć się z Internetem bez routera. Jeśli wszystko jest w porządku, programy nie są winne.
Oprócz wymienionych przyczyn może być wiele. Zasadniczo różne przyczyny wynikają z problemów z systemem operacyjnym. Jeśli więc wszystko inne zawiedzie, spróbuj ponownie zainstalować plik system operacyjny. Być może stąd biorą się wszystkie problemy.
Laptop nie widzi sieci WIFI na Windows7/Windows 8/WindowsXP
Dla tych, którzy zastanawiają się dlaczego laptop nie widzi okna Wi-Fi 7, przede wszystkim musisz spróbować ręcznie włączyć sieć bezprzewodową.
Aby to zrobić, potrzebujesz:

W systemie operacyjnym Windows 8 aktywność jest sprawdzana w pozycji „Ustawienia komputera”. Następnie musisz wybrać linię „połączenie bezprzewodowe” i przesunąć suwak po prawej stronie menu do stanu „Włączony”.
Sieć bezprzewodowa przy korzystaniu z systemu Windows XP nie wymaga ręcznej aktywacji i z reguły łączy się tak samo jak Windows 7. Wystarczy ją aktywować poprzez panel sterowania lub poprzez ikonę sieci bezprzewodowej na dolnym panelu systemu.
Wideo: jak utworzyć i skonfigurować sieć WI-FI
Jak skonfigurować sieć bezprzewodową
Dla wygodne użytkowanie sieci, niektórzy użytkownicy uciekają się do ustawień. Zwykle wystarczy standardowe ustawienia, ale jeśli chcesz, możesz zagłębić się w swoje konto osobiste. To już koniec Obszar osobisty parametry ulegają zmianie.
Login i hasło podawane są przez producentów routerów, a dane te znajdziesz w instrukcji. Wskazany jest tam również adres, który przeniesie Cię do Twojego konta osobistego. Najlepiej zastąpić dane domyślne, aby nikt nie mógł z nich skorzystać.
Wszystkie pozostałe ustawienia są wprowadzane na samym laptopie i instalowane za pomocą Centrum sterowania siecią.
Wi-Fi bez internetu ze względu na okna
Zdarzają się rzadkie przypadki, gdy sam system operacyjny nie chce wykryć połączenia bezprzewodowego i pokazuje, że w ogóle nie ma sieci zewnętrznej. Ta opcja może istnieć w przypadku korzystania z nielicencjonowanego systemu operacyjnego. Część osób woli korzystać z montażu amatorskiego, które nie obciąża aż tak bardzo systemu i pozwala wycisnąć więcej ze sprzętu.

Inną przyczyną może być zatkany system. Foldery systemowe z biegiem czasu ulegają zatkaniu niepotrzebne pliki a jeśli nie dokonasz defragmentacji, procesor będzie coraz bardziej obciążany. Programy antywirusowe również nie są w stanie utrzymać laptopa w czystości na zawsze.
W każdym razie wszystkie problemy z systemem operacyjnym można rozwiązać poprzez prostą ponowną instalację. Po ponownej instalacji Windowsa wszystko powinno działać. Zatem rozwiązanie problemu leży jedynie w funkcjonalności routera, włączeniu Wi-Fi na laptopie lub obecności niezbędnego oprogramowania. Jeśli te punkty zostaną spełnione, WiFi nie będzie sprawiać trudności i zachwyci użytkownika stabilną pracą.
proremontpk.ru
Komputer nie widzi sieci Wi-Fi

Technologia bezprzewodowa WiFi jest szeroko stosowana na całym świecie. Wiedzą o tym wszyscy i praktycznie nie ma już osób, które by z tego nie korzystały. Podłączenie do punktu dostępowego jest niezwykle proste i nie wymaga żadnej wiedzy. Jednak nie zawsze wszystko przebiega tak gładko. Dość często zdarzają się przypadki, gdy komputer nie widzi dostępnych Połączenia Wi-Fi.
Ale zanim przejdziesz bezpośrednio do rozwiązywania problemów, powinieneś zagłębić się nieco w zasadę działania tej technologii. Faktem jest, że aby połączyć się z siecią Wi-Fi, potrzebujesz routera, który działa jako punkt dostępu. Oznacza to, że w przypadku braku sygnału należy w pierwszej kolejności sprawdzić punkt dostępowy.
Dlaczego mój komputer nie widzi dostępnych sieci Wi-Fi?
Jeśli router jest włączony i działa, ale komputer nadal nie widzi sieci Wi-Fi, powinieneś przejść do ustawień systemowych. Przyczyn takiego błędu może być wiele:
- Sterowniki sprzętu sieciowego nie są zainstalowane.
- Błąd sprzętowy.
- Połączenie z siecią bezprzewodową jest wyłączone.
- Wadliwy moduł Wi-Fi.
Poza tym są inne problemy. Jednak nie da się opisać wszystkiego. Dlatego przyjrzymy się najczęstszym problemom z połączeniem.
Przeczytaj także
Sprawdzanie sterownika pod kątem sprzętu sieciowego
Co zrobić, jeśli komputer nie widzi sieci Wi-Fi?
Pierwszą rzeczą, na którą należy zwrócić uwagę, jest kierowca. Jest to specjalne oprogramowanie kontrolujące działanie tego lub innego sprzętu. Dlatego jeśli brakuje sterownika karty sieciowej lub nie działa poprawnie, sam moduł Wi-Fi nie będzie mógł normalnie działać.

Możesz to sprawdzić w Menedżerze urządzeń. Kliknij prawym przyciskiem myszy skrót „Mój komputer” (znajdziesz go w menedżerze plików lub w menu „Start”) i wybierz „Właściwości”. W oknie, które pojawi się w lewym menu, musisz znaleźć i otworzyć element „Menedżer urządzeń”. Tutaj widzimy wszystkie urządzenia podłączone do laptopa. Wśród nich musisz znaleźć sprzęt sieciowy. Jak to poprawnie ustawić bezprzewodowe Wi-Fi przeczytaj adapter tutaj.

Otwórz oddział z kartami sieciowymi. Brak takiej gałęzi oznacza, że na komputerze w ogóle nie są zainstalowane żadne sterowniki. Adapter Wi-Fi A. Jeśli menedżer urządzeń wyświetla urządzenia sieciowe, sprawdź, czy na którymś z nich znajduje się wykrzyknik. Jeśli taka ikona jest obecna, oznacza to również brak lub nieprawidłowe działanie sterownika.

W każdym razie można to rozwiązać, po prostu ponownie instalując oprogramowanie, które można pobrać z oficjalnej strony producenta. Lub, jeśli do laptopa dołączono dysk, można z niego zainstalować wszystko, czego potrzebujesz. Karta Wi-Fi w Menedżerze urządzeń jest zwykle nazywana kartą sieci bezprzewodowej. Sterownik jest głównym powodem, dla którego komputer nie widzi bezprzewodowej sieci WiFi. Jeśli sterowniki są w porządku, ale problem nie został rozwiązany, przejdź dalej.
Przeczytaj także
Jak ponownie zainstalować sterownik Wi-Fi na laptopie: Wideo
Sprawdzanie stanu połączenia bezprzewodowego
Kolejnym powodem, dla którego komputer nie widzi sieci bezprzewodowych Wi-Fi, jest wyłączenie połączenia. Jak mogę to sprawdzić? Najpierw musisz otworzyć Centrum sterowania siecią. Robi się to inaczej w różnych systemach operacyjnych. Na przykład w systemie Windows 8 możesz po prostu kliknąć prawym przyciskiem myszy ikonę sieci na pasku zadań i wybrać „Centrum sieciowe”.
Artykuły na ten temat
Możesz także otworzyć usługę w następujący sposób. Naciśnij kombinację Wygraj klucze+R i w wyświetlonym oknie wpisz panel sterowania. Naciśnij enter". W ten sposób uruchomiliśmy panel sterowania. Teraz podążamy tą ścieżką - Centrum zarządzania siecią i Internetem oraz udostępnianiem. Warto to zauważyć ta opcja uruchomienie usługi jest odpowiednie dla każdego wersje Windowsa. W wyświetlonym oknie interesuje nas pozycja „Zmień ustawienia adaptera”. Jest w lewym menu.

W wyświetlonym oknie widzimy wszystkie połączenia dostępne na komputerze. Znajdź „Sieć bezprzewodowa” (jeśli używasz systemu Windows 7, wybierz „Połączenie sieci bezprzewodowej”). Jeśli etykieta jest szara, oznacza to, że połączenie jest wyłączone. Aby to włączyć, kliknij go prawym przyciskiem myszy i wybierz „Włącz”.

Następnie system włączy połączenie i rozpocznie wyszukiwanie dostępnych sieci. W niektórych przypadkach, jeśli komputer nadal nie widzi sieci Wi-Fi, po tej procedurze konieczne będzie włączenie modułu na klawiaturze za pomocą kombinacji przycisku zasilania adaptera Fn +.
Wykonywanie diagnostyki
Jeśli wykonałeś wszystkie powyższe opcje, ale komputer nadal nie widzi sieci Wi-Fi, możesz skorzystać z diagnostyki systemu. Aby to zrobić, otwórz Centrum sterowania siecią i przejdź do elementu „Zmień ustawienia adaptera”.

Tutaj znajdujemy skrót do połączenia bezprzewodowego i klikamy go prawym przyciskiem myszy. W wyświetlonym oknie musisz wybrać „Diagnostyka”. Następnie komputer niezależnie rozpocznie rozwiązywanie problemów i rozwiązywanie problemów. Następnie wyświetli komunikat o wykryciu problemów (jeśli występują) lub podpowie, co dalej robić.
Co zrobić, jeśli laptop nie widzi sieci Wi-Fi: Wideo
Błąd sprzętowy
Co oznacza błąd sprzętowy? Są to problemy bezpośrednio związane z samą płytą (kartą sieciową). Innymi słowy, jeśli komputer nie widzi bezprzewodowej karty Wi-Fi, oznacza to, że nie działa. Może się to zdarzyć z dwóch powodów:
Przeczytaj także
- Urządzenie uległo awarii.
- Problem ze sterownikiem.
Omówiliśmy już drugą opcję powyżej i wiesz, jak rozwiązać ten problem. Ale jeśli sterowniki są zainstalowane, a komputer nadal nie znajduje adaptera Wi-Fi, oznacza to, że jest wypalony.
Dzieje się tak na skutek przegrzania, na przykład, jeśli zostawisz laptopa na dłuższy czas w łóżku lub na innej miękkiej powierzchni, zamykając otwory wlotowe powietrza. W takim przypadku problem można wyeliminować, wymieniając uszkodzony sprzęt.
Ale aby to zrobić, musisz zdemontować laptopa. Nie zaleca się samodzielnego wykonywania tej czynności. Najlepiej skontaktować się z centrum serwisowym.
Innym powodem, dla którego komputer nie widzi sieci Wi-Fi, jest odłączona antena. Dotyczy to laptopów, które zostały już rozebrane w celu czyszczenia lub innych napraw. Jest całkiem możliwe, że technik po prostu nie podłączył anteny do adaptera lub zrobił to nieprawidłowo lub źle. W każdym razie adapter po prostu nie jest w stanie odebrać sygnału, nawet jeśli znajduje się w pobliżu punktu dostępu.
Jest to bardzo rzadkie, ale nadal zdarza się, że zaciski antenowe po prostu zatykają się kurzem, przez co traci się kontakt. W takim przypadku wystarczy je wyczyścić i wszystko będzie działać.
Powyżej opisano najczęstsze powody, dla których komputer nie widzi sieci Wi-Fi i ich eliminację. Jednak w praktyce mogą pojawić się inne problemy, których wyeliminowanie wymaga indywidualnego podejścia i specjalnej diagnostyki, którą może przeprowadzić tylko specjalista.
Ponadto powodem, dla którego komputer nie widzi Wi-Fi, może być duża odległość od routera i odpowiednio wyjście poza zasięg sieci Wi-Fi.
Co zrobić, jeśli Wi-Fi nie działa na Twoim laptopie: Wideo
Co zrobić, jeśli laptop nie widzi sieci Wi-Fi
Co zrobić, jeśli laptop z systemem Windows 7 nie widzi Wi-Fi
Nie widać karty sieciowej w systemie Windows 7
Windows XP nie widzi Wi-Fi
bezprovodoff.com
Laptop nie widzi sieci Wi-Fi: co robić? | Twój networker
Problem nieprawidłowego wyświetlania lub całkowitego braku dostępnych sieci Wi-Fi występuje dość często i dotyczy nie tylko laptopów, ale także komputery osobiste, tablety, smartfony itp.
Możliwe przyczyny Dowodów na to, że internet nie działa dobrze na laptopie poprzez Wi-Fi jest całkiem sporo. Aby wybrać właściwe rozwiązanie tego problemu, musisz ocenić, do którego „scenariusza” należy Twoja sytuacja: laptop całkowicie przestał widzieć sieci Wi-Fi(tzn. całkowicie „ignoruje” połączenia bezprzewodowe) lub laptop nie widzi Wi-Fi z żadnego punktu dostępu, łatwo identyfikując inne źródła sygnału Wi-Fi.
Dlaczego Wi-Fi nie działa na moim laptopie?
Na początek warto przyjrzeć się najczęstszemu scenariuszowi - komputer całkowicie „ignoruje” wszystkie sieci bezprzewodowe. Te. Jesteś tego pewien:
- - router normalnie wysyła sygnał, a punkt dostępowy jest „otwarty” do połączenia;
- - w pobliżu znajdują się inne dostępne sieci Wi-Fi;
- - inne urządzenia (np. telefon komórkowy) łatwo identyfikuje aktywne źródła sygnału bezprzewodowego.
Ale jednocześnie Twój laptop nie znajduje żadnej sieci Wi-Fi i nie łączy się z Internetem - tj. Wi-Fi w laptopie przestało w ogóle działać.
- 1. Aby rozwiązać ten problem, przede wszystkim należy sprawdzić, czy „karta sieci bezprzewodowej” jest w ogóle włączona. Dla tego:
- - otwórz „Menedżer urządzeń”, w „drzewie urządzeń” wybierz „Karty sieciowe”;
- - lista, która się otworzy, powinna zawierać Twoją kartę sieci bezprzewodowej (jej nazwa zależy od modelu urządzenia i więcej o tym parametrze możesz dowiedzieć się w dokumentacji laptopa);

- - obok nazwy adaptera nie powinna znajdować się trójkątna żółta ikona z wykrzyknikiem - oznacza to, że karta sieci bezprzewodowej jest wyłączona lub sterownik sieciowy zainstalowany i używany przez laptopa nie działa poprawnie;
- - aby włączyć adapter Wi-Fi w swoim laptopie, kliknij go prawym przyciskiem myszy i kliknij „Włącz/Połącz”;
- - jeśli sterownik nie działa poprawnie, pobierz i zainstaluj obecna wersja programy na laptopa. Lub usuń urządzenie za pomocą „Menedżera urządzeń” (najpierw pobierz wymagany sterownik – dla pewności) i uruchom ponownie komputer – adapter powinien pojawić się automatycznie.
Ponadto możesz sprawdzić adapter za pomocą „Panelu sterowania” - „Centrum sieci i udostępniania”: jeśli adapter jest włączony, powinna znajdować się sekcja „Karta sieci bezprzewodowej” lub „Karta sieci bezprzewodowej”.
- 2. Być może laptop nie widzi Wi-Fi, ponieważ sieć jest wyłączana za pomocą kombinacji klawiszy lub specjalnego przełącznika na obudowie: dla właścicieli laptopów ten powód najbardziej istotne.
Warto zwrócić uwagę na kombinację klawiszy „FN+F2”/ „FN+F3”/ „FN+F9”/ „FN+F12” (w zależności od modelu laptopa) - ta kombinacja włącza/wyłącza sieć i ma na celu głównie dla tych, którzy często podróżują samolotem (w związku z tym tryb ten nazywa się „W samolocie” - większość ludzi ma podobną funkcję nowoczesne smartfony i tablety).

- 3. Jeśli laptop przestał widzieć Wi-Fi po demontażu urządzenia (w celu oczyszczenia aktualizacji z kurzu), być może moduł bezprzewodowy został fizycznie odłączony podczas demontażu lub uszkodzona została integralność przewodów połączeniowych. W takim przypadku rozwiązaniem problemu będzie podłączenie adaptera (a w przypadku fizycznej awarii wymiana go na działający moduł).

Dlaczego laptop nie widzi Wi-Fi, ale inne urządzenia widzą router?
Rozważmy teraz sytuację, w której laptop wybiórczo nie widzi sieci „wifi”. Warto zauważyć, że najwięcej problemów sieci bezprzewodowe można rozwiązać za pomocą aktualizacji sterowniki sieciowe.
Jest więc pewna sieć, która działa i wyświetla się na innych urządzeniach, ale laptop z dużym uporem nie chce jej widzieć. Możesz wykonać następujące czynności:
Przede wszystkim spróbuj zmienić metodę szyfrowania w ustawieniach zabezpieczeń Wi-Fi

i poeksperymentuj z parametrem „Kanał”;

Spróbuj zmienić nazwę sieci - staraj się unikać skomplikowanych symboli w nazwie.
Powodem, dla którego laptop nie widzi sieci Wi-Fi w systemie Windows 7/Windows 10, może być infekcja komputera wirusami i problemy ze sprzętem.
Tyczy się to bezpośrednio komputera, jednak winowajcą tego, że laptop nie widzi routera Wi-Fi może być samo źródło sygnału bezprzewodowego.
- - sprawdź trafność zainstalowane oprogramowanie sprzętowe na routerze: jeśli oprogramowanie jest nieaktualne, zaktualizuj je do najnowszej wersji;
- - przywróć konfigurację routera do wartości domyślnych (ustawienia fabryczne) i ponownie skonfiguruj router;
- - w niektórych przypadkach zainstalowanie większej liczby pomaga stara wersja oprogramowania sprzętowego, z konfiguracją sieci i późniejszą aktualizacją oprogramowania sprzętowego.
Dlatego najbardziej odpowiednim i skutecznym rozwiązaniem problemu „laptop nie szuka Wi-Fi” jest sprawdzenie funkcjonalności modułu Wi-Fi i zainstalowanie najnowszych sterowników.
Aby uniknąć tego problemu należy regularnie aktualizować oprogramowanie komputera (ręcznie lub za pomocą specjalne programy).
tvoi-setevichok.ru
Komputer nie wykrywa sieci Wi-Fi
Są chwile, kiedy Wi-Fi nie jest już dostępne na komputerze. Dlaczego tak się dzieje i co robić w każdym konkretnym przypadku, zostaną omówione w tym artykule.
Problem może być dwojakiego rodzaju: komputer w ogóle nie widzi sieci Wi-Fi lub tylko punktu dostępowego nie ma na liście dostępnych sieci sąsiednich. W pierwszym przypadku problem najprawdopodobniej występuje w urządzeniu Wi-Fi, w drugim - w komputerze, na którym zniknęła sieć.
Pierwsze działania
Co powinieneś zrobić najpierw? Możesz ponownie uruchomić router lub komputer, na którym zniknęła sieć. Upewnij się, że hasło zostało wprowadzone poprawnie i że „ Duże litery" Jeśli hasło jest prawidłowe, ale komputer się nie łączy, musisz poszukać innych przyczyn.
Jeśli komputer w ogóle nie widzi żadnych punktów dostępowych i/lub przestał je widzieć: musisz sprawdzić, czy adapter Wi-Fi jest aktywny. Musisz to zrobić: na klawiaturze komputera naciśnij kombinację klawiszy „Fn+F3” (w zależności od modelu i producenta może występować kombinacja „Fn+F2” lub „Fn+F5”). Aby skróty klawiaturowe działały, muszą być zainstalowane sterowniki klawiatury. W starszych modelach możliwość zobaczenia Wi-Fi jest czasami włączana osobnym przyciskiem.
Problemy z siecią
Jeśli zainstalowałeś sterowniki klawiatury, włączyłeś moduł Wi-Fi, ale nadal nie ma Internetu, otwórz „Panel sterowania”. Wybierz „Sieci internetowe”, a w „Zarządzaniu udostępnianiem” wybierz „Zmień ustawienia adaptera”. Tutaj zobaczysz listę wszystkich adapterów. Kliknij element „Sieć bezprzewodowa”. Jeśli ikona jest szara i ma komunikat „Wyłączone”, oznacza to, że w zasobniku systemowym nie ma ikony Wi-Fi i dlatego nic nie działa. W takim przypadku musisz to włączyć: kliknij menu kontekstowe prawym przyciskiem myszy i wybierz „Włącz”. Sieć bezprzewodowa stanie się aktywna. Jeśli wystąpi błąd, pomocne będzie uruchomienie „Diagnostyki”. sieci Windows" System sam potrafi znaleźć i skorygować błędy.
Jeśli po tym komputer nie wykryje dostępnej sieci, zainstaluj ponownie sterowniki karty sieci bezprzewodowej. Otwórz „Menedżera urządzeń”, kliknij „Karty sieciowe”, znajdź żądane urządzenie. Musisz usunąć i ponownie zainstalować sterownik. Sterowniki można uzyskać od oficjalna strona producenta komputera lub znajdź płytę CD z działającym sterownikiem dołączoną do komputera. Po zainstalowaniu sterownika należy włączyć moduł Wi-Fi i zobaczyć, jak działa - jeśli wszystko jest aktywowane, zrozumieliśmy, dlaczego sieć zniknęła.
Czasami zdarza się, że laptop po naprawie lub czyszczeniu nie widzi sieci bezprzewodowej. Technicy mogą wyłączyć anteny. Następnie należy zdemontować obudowę laptopa i podłączyć je lub zwrócić się o pomoc do specjalistów.
Problemy z routerem
Jeśli problem polega na tym, że komputer nie widzi tylko Twojego routera, ale widzi inne, musisz wykonać następujące kroki. Znajdź ustawienia routera i sprawdź działanie Adapter Wi-Fi. Aby to zrobić, otwórz przeglądarkę i wpisz http://192.168.1.1 lub http://192.168.0.1 w pasku adresu. Jeśli to nie zadziała, możesz pobrać adres IP i dane autoryzacyjne, aby uzyskać dostęp do strony z naklejki umieszczonej z tyłu obudowy routera lub na stronie internetowej producenta. Na stronie routera musisz znaleźć „Ustawienia zaawansowane”, „Wi-Fi i ustawienia sieci" Musisz ustawić flagę „Włącz połączenie bezprzewodowe”. Jeśli flaga jest podniesiona, ale z jakiegoś powodu problem pozostaje ostatnia metoda- jest to zmiana kanału, na którym pracuje router. Aby nie zmieniać kanału na ślepo, możesz skorzystać z programu „inSSIDer for Home”, który analizuje zakres częstotliwości kanału. Kanały od 1 do 11 to amerykański standard Wi-Fi; większość urządzeń może pracować na tych kanałach. Wolne godziny mogą wynosić od 11 do 13. Zmieniając ustawienia, nie zapomnij kliknąć „Zapisz”.
Możesz spróbować usunąć szyfrowanie, ustawienie nazywa się „Metoda uwierzytelniania”, zmień je na „ Otwarty system" Problemem może być długość klucza („Klucz wstępny WPA”). Jeśli będzie więcej niż 20 znaków, router przestanie działać z tak długim kluczem. Najprawdopodobniej klucz nie może mieć więcej niż 12-13 znaków. Możesz także zaktualizować oprogramowanie: sekcja „Administracja”, zakładka „Aktualizacja oprogramowania”.
Oprogramowanie
Dlaczego nadal występują trudności? Problem może leżeć w oprogramowaniu. Jeśli w systemie Windows jest włączone Przywracanie systemu, punkty przywracania będą wyświetlane w dzienniku podczas instalowania programów. Możesz zresetować system operacyjny do dnia, w którym sieć działała i pozwolić mu ponownie widzieć połączenia. Musisz wybrać stan, kliknąć „Dalej” i postępować zgodnie z instrukcjami. Sieć Wi-Fi często może zniknąć podczas aktualizacji systemu operacyjnego, więc czasami po aktualizacji trzeba ponownie zainstalować programy, w tym te do połączenia bezprzewodowego, a wtedy komputer ponownie widzi, czego potrzebuje.
Awaria adaptera
Jeśli nic nie pomoże, a komputer nadal nie widzi dostępnych sieci, istnieje możliwość, że adapter Wi-Fi uległ awarii: może przepalić się podczas pracy, wymaga dobrego chłodzenia. Jeśli jest spalony, nie pojawi się w „Menedżerze urządzeń”, problem ten zostanie wyświetlony, gdy „ Diagnostyka Windowsa" Będzie trzeba go naprawić lub wymienić.
Przyjrzeliśmy się więc najbardziej podstawowym źródłom problemów w przypadku awarii komputera z Wi-Fi. Pamiętaj, że każdy problem można wyeliminować, znając jego przyczyny.
InstComputer.ru
Komputer nie widzi wymaganego punktu Wi-Fi.

Kilka miesięcy temu napotkałem powszechny problem domowy. Laptop (Windows 7) widzi dużo inne Wi-Fi kropki, ale nie widzi niezbędne Wi-Fi punkt (ten, z którym musi się połączyć), a wszystkie pozostałe komputery nawiązały idealne połączenie i od dłuższego czasu pobierają porno z Internetu.
Poszperając po Internecie znalazłem bardzo banalne rozwiązanie: zmieniłem kanał punktu Wi-Fi (w ustawieniach punktu dostępu).
Zakładam, że tak się dzieje, ponieważ od niedawna niemal w każdym mieszkaniu znajdują się punkty Wi-Fi, a wiele z nich ma możliwość samodzielnego określenia zasięgu. Działa to w następujący sposób: punkt włącza się i skanuje wszystko dookoła, określa, które kanały są zajęte i wybiera ten, który nie jest zajęty, ale ze względu na to, że komputer znajduje się w pewnej odległości od niego, może równie dobrze złapać sygnał że Twój punkt widzenia nie został zrozumiany. Włączasz komputer, on też skanuje wszystko dookoła i jako pierwszy wychwytuje sygnał z punktu, który przeoczył Twój punkt. W rezultacie komputer nie widzi pożądanego punktu - współpracuje z innym na tym samym kanale.
Całkiem niedawno ponownie spotkałem się z tym problemem, ale tym razem nie miałem dostępu do tematu, a bardzo chciałem wejść do Internetu (jedyną rozrywką, jaką miałem w domu, były persymony i książka „Filozofia Zachodu od początków do dzisiejszy dzień"). Postanowiłem więc spróbować skonfigurować Wi-Fi od strony komputera.
W ustawieniach adaptera zmieniłem parametr „Skanuj akceptowalny interwał skanowania do wartości minimalnej” i wszystko zadziałało (panel sterowania → centrum sieci i udostępniania → zarządzanie siecią i udostępnianiem → zarządzanie siecią bezprzewodową → właściwości adaptera → konfiguracja → zaawansowane).
Ten parametr odpowiada za interwał skanowania rozgłoszeń w celu wyszukiwania nowych połączenia Wi-Fi. W moim przypadku do tego momentu połączenie z punktem było już nawiązane, w ustawieniach zaznaczono checkbox „Połącz automatycznie, jeśli sieć jest w zasięgu” (panel sterowania → centrum sieci i udostępniania → zarządzanie siecią i udostępnianiem → zarządzanie siecią bezprzewodową („Właściwości” kliknij prawym przyciskiem myszy żądane połączenie)). W związku z tym skanowanie fal radiowych co 20 sekund daje większą szansę, że komputer dostrzeże żądany punkt i natychmiast nawiąże z nim połączenie. To jest to, co się stało.
I trochę o innych opcjach:
Bufor nadawczy, Bufor odbiorczy. Oznaczający ten parametr pozwala określić wielkość bufora przechowującego pakiety danych odbierane z sieci. W Internecie, na różnych forach zaleca się ustawienie tych wartości na maksimum, o ile oczywiście tak nie jest słaby komputer(w tym przypadku radziłbym kupić nowy).
Preambuła 802.11b. Sekwencja bitów binarnych, które pomagają zsynchronizować odbiorniki i przygotować się na odbiór przesyłanych danych. Łączę się z punktem dostępu wyposażonym w radio typu 802.11n, więc ustawiam tę wartość na LongOnly. Jeśli masz jakieś problemy w tym trybie, ustaw wartość domyślną.
Adres sieciowy(Sukienka sieciowa). Adres MAC skonfigurowanego interfejsu oprogramowania. Producenci sami ustawiają tę wartość jako unikalną, ale jeśli się przed kimś ukrywasz, możesz ją zmienić.
I dalej. W zakładce „Zarządzanie energią” odznaczyłem opcję „Zezwalaj komputerowi na wyłączanie tego urządzenia w celu oszczędzania energii”, w każdym razie bateria w laptopie dawno się wyczerpała.