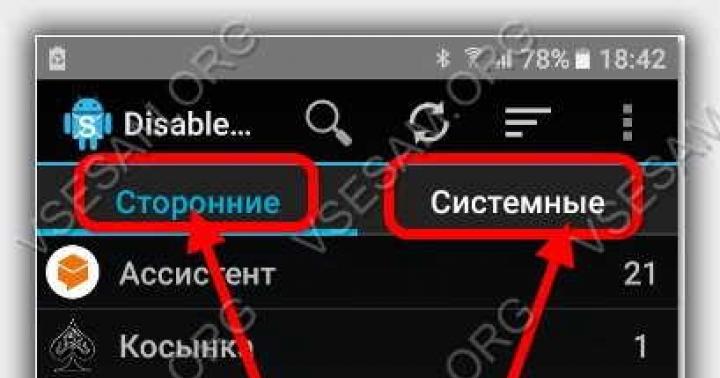W tym artykule omówimy trzy metody czyszczenie dysku.
1 Oczyszczanie dysku oprogramowanie Okna.
2 Usuń tymczasowe pliki systemu Windows.
3 Usuń pliki tymczasowe w przeglądarce.
4 Usuwanie plików i folderów osobistych.
Czyszczenie dysku C za pomocą oprogramowania Windows.
Aby uruchomić narzędzie czyszczące, musisz:
V Windows XP(wybierz jedną z metod):
W menu " Początek" Wybierz przedmiot Wykonać. W polu Otwórz wpisz polecenie czystymgr i naciśnij przycisk OK.
W menu " Początek" wybierz elementy po kolei Wszystkie programy, Standard, Narzędzia, i wtedy - Czyszczenie dysku.
W Eksploratorze Windows lub w oknie narzędzi Mój komputer" Kliknij kliknij prawym przyciskiem myszy myszką na dysku, na którym chcesz zwolnić miejsce, wybierz „ Nieruchomości", otwórz zakładkę Są pospolite i naciśnij przycisk Czyszczenie dysku.
V System Windows 7(wybierz jedną z metod):
W menu " Początek" wybierz pole wyszukiwania folderów i plików, wprowadź polecenie czystymgr i naciśnij przycisk OK
Iść do " Start - Wszystkie programy - Akcesoria - Narzędzia systemowe - Oczyszczanie dysku".
Kliknij " Początek„w polu wyszukiwania wpisz” Czyszczenie dysku", a następnie z listy wyników wybierz opcję Oczyszczanie dysku.
V Windows 8(wybierz jedną z metod):
Kliknij skrót klawiszowy
Przesuń kursor do prawej krawędzi ekranu, aby wyświetlić pasek boczny i wybrać opcję wyszukiwania. Przełącz na " Opcje", wpisz zapytanie „w formularzu wyszukiwania” czyszczenie” i kliknij skrót „ Zwolnienie miejsca na dysku poprzez usunięcie niepotrzebnych plików" w wynikach wyszukiwania.
Po przeanalizowaniu stanu dysku narzędzie wyświetli listę plików, które można usunąć, aby zwolnić miejsce. Możesz zaznaczyć pola wskazujące, co usunąć (polecam pozostawić wszystko jako domyślne). Naciśnij przycisk Jasne pliki systemowe ».
Program poprosi Cię o potwierdzenie usunięcia. Kliknij " Usuń pliki".

Usuwanie tymczasowych plików systemu Windows.
Tymczasowy pliki - plik, utworzony przez określony program lub system operacyjny w celu zapisania wyników pośrednich podczas pracy lub przeniesienia danych do innego programu. Zazwyczaj takie pliki są usuwane automatycznie, ale dość często pozostają w folderach tymczasowych, skąd wskazane jest ich okresowe usuwanie, ponieważ są to nie tylko niepotrzebne śmieci, ale także pierwsze schronienie większości wirusów.
Aby usunąć pliki tymczasowe przejdź do odpowiednich folderów:
W Windows XP:
C:\Dokumenty i ustawienia\<Ваша учетная запись>\Ustawienia lokalne\Temp Ustawienia lokalne ukryty folder, aby było to widoczne, użyj artykułu Jak zobaczyć ukryte foldery
.
C:\WINDOWS\Temp
C:\Temp
W System Windows 7:
C:\Użytkownicy\<Ваша учетная запись> Jak zobaczyć ukryte foldery .
C:\Windows\Temp
W Windows 8/Windows 8.1:
C:\Użytkownicy\<Ваша учетная запись>\App Data\Local\Temp App Data, ukryty folder, aby był widoczny, skorzystaj z artykułu Jak zobaczyć ukryte foldery .
C:\Windows\Temp
Gdy znajdziesz się w tych katalogach (folderach), wybierz wszystkie pliki, naciskając kombinację klawiszy
Usuwanie plików tymczasowych w przeglądarce.
Każda przeglądarka przechowuje wiele niepotrzebnych informacji w folderze plików tymczasowych. Aby usunąć nadmiar, należy wykonać kilka prostych kroków, a więc aby usunąć nadmiar:
W Chrom
- Naciśnij przycisk klucza - „Opcje” - „Zaawansowane” - Przycisk „Wyczyść historię” u góry.
- Naciśnij kombinację klawiszy
Pojawi się okno w którym możesz zaznaczyć co chcesz usunąć, domyślnie możesz zostawić wszystko poza określonym czasem, polecam wybrać - Usuń pozycje wymienione poniżej - Na zawsze. Kliknij " Wyczyść historię".

W Mozilla Firefox:
Otwórz menu Firefoksa – Ustawienia – Zaawansowane – otwórz zakładkę Sieć – W sekcji „Zapis treści internetowych w pamięci podręcznej” kliknij przycisk „ Wyczyść teraz".

W Internet Explorera(wybierz jedną z opcji):
Kliknij przycisk w formie nakrętki – „Opcje internetowe” – zakładka „Ogólne” – w polu Historia przeglądania przycisk „Usuń”.
Naciśnij kombinację klawiszy
- „Start” - „Panel sterowania” - „Opcje internetowe”.
Otworzy się okno, w którym wskazujemy, jakie dane można usunąć, polecam pozostawić wszystko jako domyślne i kliknąć przycisk „ Usuwać".

W Opera(wybierz jedną z opcji):
Menu Opery – „Ustawienia” – „Prywatność i bezpieczeństwo” – „Wyczyść historię przeglądania”.
Naciśnij kombinację klawiszy
W rezultacie otworzy się okno z wyborem elementów do usunięcia, w wierszu - Zniszcz kolejne elementy, wybierz „od samego początku”, polecam pozostawić domyślne pola wyboru, naciśnij przycisk „ Wyczyść historię przeglądania".

W Przeglądarka Yandex(wybierz najodpowiedniejszą opcję):
Naciśnij przycisk w kształcie nakrętki - wybierz zakładkę „Historia” - „Wyczyść historię”.
Naciśnij kombinację klawiszy
Otworzy się okno, w którym należy usunąć następujące elementy w linii, wybrać „na zawsze” i kliknąć przycisk „ Usuń historię".

Usuwanie plików i folderów osobistych.
Na dysku C znajdują się tysiące katalogów i plików, ustalenie, gdzie znajduje się duży, duży plik lub folder, zajmujący dużo miejsca na dysku, jest bardzo trudnym zadaniem, ale łatwo sobie z tym poradzić, jeśli korzystasz z darmowego programu Skaner. Umożliwia przeskanowanie dysku i pokazanie wykresu wykorzystania miejsca według folderów.
Po pobraniu rozpakuj archiwum i uruchom plik Scanner.exe. Otworzy się okno programu, po lewej stronie możesz wybrać dysk, który ma zostać przeskanowany, po prawej stronie zostaną wyświetlone informacje o folderach i zajmowanym przez nie miejscu. Po najechaniu kursorem na dowolny obszar ścieżka do folderu i jego rozmiar zostaną wyświetlone u góry.

Nie polecam usuwania folderów i plików, co do których nie jesteś pewien. Radziłbym używać tego programu do wyszukiwania danych osobowych (filmów, muzyki, zdjęć) i usuwania ich lub przenoszenia na inny dysk.
Jeśli zwolnione miejsce nadal jest niewystarczające, polecam zwiększyć miejsce za pomocą innego dysku, na przykład D, jeśli jest dostępny, co opisano szerzej w artykule
Prawie każdy dorosły używa System Windows i rzadko spotykają się z faktem, że na dysku C jest mało miejsca lub nie ma go wcale. W artykule opowiem o głównych powodach i możliwościach zwolnienia miejsca na dysku C.
Pliki tymczasowe, kosz i inne śmieci systemowe
W pierwszej kolejności skorzystamy z wbudowanej w Windows funkcji usuwania śmieci. Aby to zrobić, kliknij prawym przyciskiem myszy dysk C, wybierz Nieruchomości.
Wybierz opcję Oczyszczanie dysku

W oknie będziesz mógł wybrać kategorie do usunięcia śmieci. Możesz zaznaczyć wszystko. Nie będzie to miało wpływu na Twoje pliki osobiste. Kliknij OK.

Możesz także skorzystać z dodatkowej funkcji Wyczyść pliki systemowe. Program przeskanuje Twój komputer i zidentyfikuje śmieci systemowe i zaproponuje usunięcie.

Pliki użytkownika na dysku C
Użytkownik najczęściej nawet nie podejrzewa, że pliki osobiste zajmują dużo miejsca. Niekoniecznie są to zdjęcia rodzinne, filmy i dokumenty. Mogą to być pliki pobrane z Internetu lub inne nieistotne dane: filmy, zdjęcia, muzyka i inne pliki.
Najczęściej śmieci użytkownika znajdują się w folderze „Pulpit”, „Pobrane”, „Moje dokumenty” w systemie Windows 7, 8, 10 i znajdują się w następujących ścieżkach:
- C:\Users\Nazwa_użytkownika\Downloads lub C:\Users\Nazwa_użytkownika\Downloads
- C:\Users\Nazwa_użytkownika\Pulpit lub C:\Users\Nazwa_użytkownika\Desktop
- C:\Users\Nazwa_użytkownika\Documents lub C:\Users\Nazwa_użytkownika\Documents
Zamiast nazwy użytkownika i nazwy użytkownika będziesz mieć swoją nazwę użytkownika. Przejdź przez każdy z tych folderów i usuń niepotrzebne pliki.
Niepotrzebne programy na dysku systemowym
Z biegiem lat na komputerze znajduje się coraz więcej programów, a użytkownik nawet tego nie zauważa, aż pewnego dnia widzi komunikat „Za mało miejsca na komputerze”. dysk z Windowsem" Po komunikacie w głowie użytkownika pojawia się pytanie: „Jak zwolnić miejsce na dysku Windows C?”
Teraz pokażę Ci, jak zwolnić miejsce w Windows 7, 8, 10, usuwając niepotrzebne programy. Otwórz, kliknij Programy i komponenty Lub Odinstalowanie programu. Wybierać niepotrzebnego programu i kliknij usuń, poczekaj na zakończenie procesu. I tak z każdym programem.

Kopie zapasowe systemu Windows
Jeśli brakuje Ci miejsca na dysku C, upewnij się, że w systemie operacyjnym nie jest uruchomiony żaden proces Rezerwowy egzemplarz Okna. Może to być program wbudowany lub program innej firmy, na przykład od producenta laptopa lub komputera. Wbudowany program działa tylko w tryb ręczny i wiedziałbyś, co tworzysz plik kopii zapasowej do tworzenia kopii zapasowych.
Ale programy do tworzenia kopii zapasowych innych firm z reguły działają zgodnie z utworzonym harmonogramem. Oznacza to, że jeśli ustawienia są skonfigurowane tak, aby tworzyć kopię zapasową raz w tygodniu, to za niecały rok dysk C może się zapełnić. Wyłącz automatycznie skonfigurowaną kopię zapasową, znajdź i usuń obraz kopii zapasowej.
Punkt kontrolny odzyskiwania
Na komputerze może być włączona opcja tworzenia punktów kontrolnych odzyskiwania. Rzecz niewątpliwie przydatna, ale lepiej sprawdzić, ile pamięci przydzielono na tę procedurę. Aby to zrobić, otwórz Eksploratora, kliknij prawym przyciskiem myszy w lewej kolumnie Ten komputer (), wybierać Nieruchomości.

Wybierać Ochrona systemu.

Zobaczmy, czy funkcja jest włączona. Jeśli tak, kliknij Konfiguruj

W tym oknie widzisz, ile miejsca jest obecnie wykorzystywane i ile jest przydzielone do maksymalnego wykorzystania. Jeśli w użyciu teraz jest dużo miejsca, a następnie kliknij przycisk Usuń, aby usunąć wszystkie punkty odzyskiwania na tym dysku. Aby zmniejszyć maksymalne wykorzystanie pamięci, przeciągnij suwak w lewo; 5 GB wystarczy na utworzenie punktów kontrolnych. Kliknij OK.

Jest jeszcze jeden program, o którym pisałem osobny artykuł - wie, jak oczyścić miejsce na dysku C, polecam go przeczytać. Dzięki niemu możesz usunąć wszystkie śmieci i programy systemowe, ale usuń pliki użytkownika Nadal będziesz musiał to zrobić ręcznie, jak opisano powyżej.
Teraz wiesz, jak zwolnić miejsce, jeśli dysk C jest pełny i łatwo oczyścić komputer ze zbędnych śmieci.
Najlepszym „dziękuję” jest Twój postW życiu każdego użytkownika prędzej czy później przychodzi moment, kiedy kończy się wolne miejsce na dysku C i wyskakuje podobny komunikat. Jednocześnie komputer zaczyna strasznie zwalniać, wiele programów nie działa poprawnie lub w ogóle nie działa. Wskazane jest unikanie takiej sytuacji, ale jeśli Cię spotkała, w tym artykule powiem Ci, jak sobie z nią poradzić - Zwolnij miejsce na dysku systemowym, nie uszkadzając systemu.
1. Pliki tymczasowe systemu Windows
Pierwszą rzeczą do zrobienia w takich przypadkach jest usunięcie tymczasowe Pliki Windowsa. Aby to zrobić, musisz usunąć całą zawartość folderów:
\Temp
\WINDOWS\TEMP
dla Windowsa XP:
\Dokumenty i ustawienia\<имя_пользователя>\Ustawienia lokalne\Temp
\Dokumenty i ustawienia\<имя_пользователя>\Ustawienia lokalne\Tymczasowe pliki internetowe
\Dokumenty i ustawienia\<имя_пользователя>\Ustawienia lokalne\Historia
dla Windows 7, Vista:
\Użytkownicy\<имя_пользователя>\AppData\Local\Temp
\Użytkownicy\<имя_пользователя>\AppData\Local\Microsoft\Windows\Tymczasowe pliki internetowe
\Użytkownicy\<имя_пользователя>\AppData\Local\Microsoft\Windows\History
We wszystkich „bestyjnych kompilacjach” systemu Windows lokalizacja folderu tymczasowego może się różnić. Aby znaleźć folder tymczasowy, wykonaj następujące kroki:
Start -> Uruchom(dla Windows XP)
Start -> Wszystkie programy -> Akcesoria -> Uruchom(dla Windows 7, Vista)
W oknie Uruchom, w polu Otwórz wpisz następujący tekst: %TEMP%
Kliknij przycisk "OK«.

Najlepiej usunąć pliki za pomocą menedżer plików, Jak na przykład Totalny Dowódca ponieważ: a) folder Ustawienia lokalne zwykle ukryty i użytkownik może go po prostu nie znaleźć; b) w folderze Temp istnieje kilka plików, których nie można usunąć, ponieważ się tam znajdują ten moment wykorzystywane przez system. Dla Eksplorator Windows staje się to zadaniem nie do pokonania i nie może całkowicie wyczyścić folderu:

W przypadku Total Commandera oba te problemy nie stanowią problemu.
2. Pliki aktualizacji systemu Windows
Po aktualizacjach system operacyjny w folderze \WINDOWS\ Nadal istnieje wiele folderów, których nazwy zaczynają się od „$…”. Możesz także usunąć je wszystkie:

3. Pamięć podręczna przeglądarki
Przeglądarki internetowe Opera, Mozilla Firefox, GoogleChrome, Internet Explorera(szczególnie wersja 6) czasami pozostawiają ogromną ilość śmieci na dysku systemowym, co czasami przydaje się do czyszczenia. Odbywa się to w następujący sposób:
dla Mozilli Firefox: Narzędzia -> Usuń najnowszą historię. Wybierz przedmiot "Wszystko", naciskać "OK":

dla Opery: Ustawienia -> Usuń dane osobowe. Możesz rozwinąć listę " Szczegółowe ustawienie ", naciskać " Usuwać«:

dla Chrome: Menu Chrome(na pasku narzędzi) -> Narzędzia -> Usuń dane przeglądania. Wybierz element " przez cały ten czas", naciśnij przycisk „Wyczyść historię”:

dla Internet Explorera: Serwis -> Usuń historię przeglądania, Lub Serwis -> opcje internetowe ->
Są pospolite ->
Historia przeglądania ->
Przycisk „Usuń”... 
W ten sposób można wyczyścić dysk C z kilku gigabajtów śmieci, na które składa się głównie wiele tysięcy małych (do 10 kb) plików, które mogą znacznie spowolnić działanie przeglądarek i komputera jako całości.
4. Pobieranie przeglądarek, klientów torrent, DC, MediaGet, DownloadMaster itp.
Domyślnie wszystkie dane programu ładują pliki na dysk „C”, co bardzo szybko prowadzi do jego zatkania. Aby temu zapobiec, należy w każdym takim programie skonfigurować ścieżki zapisywania plików z Internetu „nie na dysku C”.
dla Mozilli Firefox: Narzędzia -> Ustawienia -> Ogólne -> Ścieżka do zapisania plików:

dla Opery: Ustawienia -> Zaawansowane -> Pliki do pobrania - > Zapisz pobrane pliki w:

dla Chrome: Menu Chrome (pasek narzędzi) -> Ustawienia -> Ustawienia zaawansowane:

dla uTorrenta: Ustawienia -> Ustawienia programu -> Foldery

W przypadku innych programów pobierających cokolwiek z Internetu lub lokalna sieć Zasada ustawiania jest taka sama.
5. Bazy danych programów pocztowych (TheBat, Mozilla Thunderbird, Microsoft Office Outlook itp.)
Przy intensywnej wymianie informacji za pomocą programy pocztowe rozmiar ich podstaw może z czasem urosnąć do niewiarygodnych rozmiarów. Wskazane jest wzięcie tego punktu pod uwagę na etapie instalacji i konfiguracji tych programów, ale jeśli tego nie zrobiłeś, nie ma to znaczenia, nadal możesz to naprawić.
dla TheBata: Pole -> Właściwości skrzynka pocztowa-> Pliki i katalogi:

Dla Microsoft Office Perspektywy: Serwis -> Konta E-mail-> Wyświetl lub zmień istniejące konta-> Utwórz plik danych programu Outlook:

Tutaj możesz sprawdzić czy wszystko się zgadza i jednocześnie usunąć niepotrzebny plik z dysku „C”: Narzędzia -> Opcje -> Ustawienia poczty-> Pliki danych:

W przypadku innych programów pocztowych wszystko konfiguruje się według tych samych zasad.
7. Tymczasowe pliki programu
Programy pracujące z dużą ilością danych, takie jak programy do nagrywania płyt (np. Nero Burning ROM), wideo (np. Pinnacle Studio), edytory audio, programy do przetwarzania obrazu (np. Adobe Photoshopie) w trakcie swojej pracy tworzą pliki tymczasowe duży rozmiar(tzw. „cache”) i jeśli nie ma wystarczającej ilości wolnego miejsca na ich utworzenie, odmawiają normalnej pracy i pojawiają się różne awarie. Aby temu zapobiec, należy niezwłocznie przenieść ich pliki tymczasowe na inny dysk:
Nero nagrywający ROM: Plik -> Ustawienia wstępne -> Pamięć podręczna:

Studio Pinnacle: Ustawienia -> Opcje projektu:

Adobe Photoshopie: Redagowanie-> Ustawienia -> Wydajność:

8. Gry
Od samego początku korzystania z komputera należy przyjąć zasadę: „Jeśli to możliwe, nie instaluj gier na dysku „C”! Ponadto, nowoczesne gry zajmuje kilka płyt DVD, a po instalacji może zająć kilkadziesiąt gigabajtów. Po zainstalowaniu kilku z tych gier zabraknie Ci wolnego miejsca na dowolnym dysku, niezależnie od jego wielkości:

9. Moje dokumenty i pulpit
Problem ten sięga czasów dinozaurów, kiedy istniały pierwsze wersje systemu Windows. Zmieniło się już 8 generacji systemu operacyjnego, a foldery użytkowników nadal znajdują się na dysku systemowym. Co więcej, pogorszyło się: począwszy od Windows Vista dodano do nich dodatkowe foldery, takie jak „Zdjęcia”, „Wideo”, „Muzyka”, „Pobrane”, „Gry”, „Kontakty”, „Wyszukiwania”, „Linki”...

Każdy standardowa procedura przeniesienie wszystkiego foldery niestandardowe nie jest ona również dostępna dla innego dysku lokalnego. Możliwości jest tylko kilka, np. w Windows XP możesz przenieść folder „Moje dokumenty”:

Dość doświadczeni i początkujący użytkownicy komputerów PC mają zły zwyczaj zapisywania niezbędnych i najbardziej potrzebnych plików na pulpicie. Kilkanaście, dwa gigabajty informacji na Twoim pulpicie to niestety wcale nie rzadkość! Co możesz polecić? Jest tylko jedna rzecz - całkowicie odmówić korzystania z tych „cudownych możliwości” i ważna informacja trzymać NIE na dysku C. Co więcej, prawdopodobieństwo utraty informacji przechowywanych na dysku „C” jest znacznie wyższe niż na jakimkolwiek innym dysku logicznym.
10.Programy
Przejrzyj listę zainstalowanych programów i usuń te, których nie będziesz już używać, zwłaszcza te duże:

11. Tryb uśpienia
Jeśli wszystko inne zawiedzie, wyłączenie trybu uśpienia pozwoli zaoszczędzić od 1 do 5 dodatkowych gigabajtów.
dla Windowsa XP: Początek-> Panel sterowania -> Wygląd i motywy -> Ekran -> Wygaszacz ekranu -> Zasilanie -> Tryb uśpienia. Odznacz „ Zezwalaj na korzystanie z trybu uśpienia»

dla Windows 7, Vista: Początek -> Panel sterowania -> Zasilacz -> Konfigurowanie planu zasilania -> Przełącz komputer w tryb uśpienia -> « Nigdy„. Można także wyłączyć funkcję uśpienia. Wybierz „Zmień zaawansowane ustawienia zasilania” i w oknie znajdź tryb uśpienia i wyłącz go. Po wyłączeniu trybu uśpienia możesz usunąć ukryty plik hiberfil.sys w katalogu głównym dysku systemowego. Z pomocą jest to trochę łatwiejsze: wystarczy wpisać polecenie „ powercfg -hibernacja -wyłączona«.
12. Inne
Duże pliki mogą pojawić się w dowolnym innym miejscu na dysku systemowym, tam, gdzie nie można się ich spodziewać:
- pliki dziennika niektórych programów mogą osiągać rozmiary kilkudziesięciu gigabajtów;
- jeden z użytkowników może bezpiecznie ukryć i zapomnieć „zbiór filmów”. Gdzie najlepiej to zrobić? Oczywiście gdzieś w dziczy folderów systemowych na dysku „C”;
- jakiś program lub wtyczka do Photoshopa przechowuje swoją bazę danych (rozmiar 10-100 GB) w folderze użytkownika;
W takich przypadkach konieczne jest sprawdzenie rozmiaru wszystkich folderów (w tym ukrytych i systemowych) i znalezienie „winowajcy” poprzez eliminację. Z pomocą Razem programy Dowódco, to znów jest łatwiejsze: wystarczy Otwórz folder naciśnij kombinację klawiszy Ctrl+Alt+Enter, a rozmiar wszystkich załączonych plików i folderów pojawi się w pełnym widoku:

Inny przypadek: folder plików tymczasowych programu antywirusowego Avira powiększył się do niesamowitych 16 GB:

13. Kosz
Opróżnianie Kosza to dość oczywisty sposób na dalsze czyszczenie już istniejących dysków usunięte pliki, ale czasami gromadzi się tam całkiem sporo duża liczba plików, co również negatywnie wpływa na wydajność komputera.
13. Czystsze programy

Istnieje ogromna liczba programów, które obiecują, że za kliknięciem jednego lub maksymalnie dwóch przycisków rozwiążą wszystkie problemy użytkownika związane z wydajnością komputera i podniosą ją na niespotykany wcześniej poziom. Jak pokazuje praktyka i zdrowy rozsądek, programy te mogą rozwiązać tylko niektóre (a raczej tylko 1, 2 i 3, i kilka innych drobnostek) od problemów opisanych powyżej, które w tym konkretnym przypadku mogą nie być najważniejszym problemem. Chociaż automatyzacja tego procesu oszczędza czas: automatyczne usuwanie plików tymczasowych jest znacznie szybsze niż czyszczenie ich ręcznie. Standardowy program czyszczenie dysku ( Start -> Akcesoria -> Narzędzia systemowe -> Oczyszczanie dysku) jest nieco gorszy od alternatyw (np. CCleaner).
14. O czym jeszcze piszą w „Internecie”
W „naszych internetach” też jest mnóstwo bajek, mitów, niepotwierdzonych faktów i wręcz dezinformacji. Z mojego punktu widzenia są to m.in.:
- usuwanie, zmiana rozmiaru, przenoszenie pliku wymiany;
- usuwanie kopii zapasowych plików systemowych, sterowników;
- usuwanie lub modyfikacja komponentów systemu operacyjnego;
- usuwanie zduplikowanych plików systemu operacyjnego;
- formatowanie dysku C.
Nie zaleca się dotykania elementów systemu operacyjnego bez jasnego zrozumienia, co dokładnie robisz i dlaczego.
15. Podsumowanie
Dawno minęły czasy, kiedy można było umieścić system Windows, kilka programów i mnóstwo danych na dysku twardym o pojemności 1 GB, a mimo to móc pracować i grać w gry. Pojemność pamięci dla dyski twarde Przeciętny użytkownik przekroczył już granicę kilku terabajtów, ale problemy pozostają te same. Dobrze, sztuczna inteligencja doświadczenie i zdrowy rozsądek szybko go nie zastąpią. Miej oko na wolną przestrzeń - dla wygodnej obsługi systemu operacyjnego powinna ona być przynajmniej nie mniej niż 1/3 pojemności dysku lub nie mniej (a najlepiej więcej) kilka gigabajtów. Ostatnim etapem tej pracy jest osiągnięcie jeszcze lepszego rezultatu.
System operacyjny podczas swojego działania tworzy wiele danych tymczasowych, które zapisywane są na dysku (zwykle dysku C) w postaci plików i wpisów rejestru. Mogą to być pliki z pakietów aktualizacji, archiwizatory, kopie w tle, treści pobrane z Internetu itp. Zachowują się w podobny sposób programy stron trzecich na przykład przeglądarki buforujące dane witryn internetowych. Niektóre pliki tymczasowe są usuwane automatycznie po pewnym czasie, inne pozostają na dysku, dopóki nie zostaną przymusowo usunięte.
Jeśli użytkownik nie będzie regularnie konserwował i czyścił dysku C, wolnego miejsca na nim będzie coraz mniej, aż w końcu dysk zostanie zapełniony plikami tymczasowymi, co uniemożliwia dalszy zapis na nim jakichkolwiek danych i zmniejsza jego wydajność. Istnieją dwa wyjścia z tej sytuacji - albo zwiększ rozmiar partycji systemowej kosztem woluminu użytkownika, albo wykonaj jej kompleksowe oczyszczenie, co jest bardziej preferowane. Zobaczmy, jak zwolnić miejsce w systemie Windows 7/10 dysk lokalny C.
Co możesz usunąć, jeśli dysk jest pełny?
Wolumin systemowy zawiera wiele ważnych plików zapewniających normalne działanie Obsługa Windowsa, dlatego do głębokiego czyszczenia należy podchodzić z najwyższą ostrożnością. Co możesz usunąć z dysku C, aby zwolnić miejsce i nie zakłócać pracy systemu? Całą jego zawartość można podzielić na trzy grupy. Pierwsza obejmuje pliki, które można bez obaw usunąć. Drugi składa się z plików, których usunięcie, chociaż nie zaszkodzi systemowi, w pewnych okolicznościach może jednak spowodować pewne problemy. Trzecia grupa obejmuje pliki, których nie można usunąć, ponieważ może to spowodować, że programy i system przestaną działać. Możesz wyczyścić dysk C bez negatywnych konsekwencji, usuwając:
- Zawartość koszyka.
- Katalogi biblioteczne.
- Foldery i pobrane pliki programów w katalogu Windows.
- Pamięć podręczna przeglądarek i niektórych programów innych firm.
- Szkice ikon.
- Dzienniki i zrzuty pamięci dotyczące błędów systemowych.
- Stare pliki narzędziowe Chkdsk.
- Zgłaszanie błędów.
- Pliki utworzone przez debuger systemu Windows.
Z pewną ostrożnością możesz usunąć kopie w tle () utworzone podczas instalacji aktualizacji i zapisane w kopie zapasowe, pliki z poprzednich instalacji systemu (folder Windows.old), niepotrzebne komponenty i aplikacje, foldery odinstalowanych programów w katalogach ProgramData, Program Files i Roaming, folder MSOCache Microsoft Office. Jeśli nie korzystasz z funkcji Szybki start, możesz usunąć plik hiberfil.sys w katalogu głównym dysku C, po wcześniejszym wyłączeniu tych funkcji w ustawieniach. Dopuszczalne jest, ale nie zalecane, usunięcie pliku wymiany pagefile.sys. Nie można usuwać pozostałych plików i folderów na dysku C, aby nie zakłócać pracy systemu.
Czyszczenie niepotrzebnych i tymczasowych plików w systemie Windows
Najpierw przyjrzyjmy się, jak wyczyścić dysk C z niepotrzebnych plików w systemie Windows 7/10 przy użyciu samego systemu operacyjnego. Do tych celów system Windows ma wbudowane narzędzie. cleanmgr.exe, który można uruchomić poprzez właściwości czyszczonej partycji lub poprzez okno dialogowe „Uruchom”. Gdy narzędzie przeskanuje dysk w poszukiwaniu nieaktualnych plików, zaznacz pola na karcie „Oczyszczanie dysku” i kliknij „OK”.
Jeśli klikniesz przycisk „Oczyść pliki systemowe”, raporty, pakiety sterowników urządzeń, zrzuty błędów i dodatkowo punkty przywracania, z wyjątkiem najnowszego, staną się dostępne do usunięcia.

Aby głębiej i dokładniej wyczyścić dysk C ze śmieci, możesz skorzystać z wbudowanych narzędzi konsoli Smęt I vssadmin. Pierwsza umożliwia usunięcie danych tymczasowych z foldery WinSxS, w tym kopie zapasowe utworzone przed zainstalowaniem aktualizacji systemu Windows. Aby to zrobić, użyj następujących poleceń wykonanych w konsoli CMD działającej jako administrator:
- DISM.exe /online /Cleanup-Image /StartComponentCleanup
- DISM.exe /online /Cleanup-Image /SPSuperseded
- vssadmin usuń cienie /wszystkie /ciche
Pierwsze polecenie robi to samo, co narzędzie cleanmgr.exe, tylko dokładniej.

Drugi usuwa wszystkie pakiety aktualizacji kopii zapasowych z folderu WinSxS.

Trzecie polecenie może usunąć wszystkie punkty przywracania, łącznie z ostatnim.

Należy jednak zachować ostrożność podczas korzystania z tych narzędzi, ponieważ po wykonaniu wskazanych poleceń nie będzie już możliwości przywrócenia systemu do stanu roboczego lub poprzedniej wersji.
Notatka: Przed czyszczeniem folderu WinSxS zaleca się ustawienie jego prawdziwego rozmiaru, upewniając się w ten sposób, że rzeczywiście wymaga on czyszczenia. Aby to zrobić, musisz to zrobić wiersz poleceń zespół Dism.exe /Online /Cleanup-Image /AnalyzeComponentStore i porównaj rzeczywisty rozmiar magazynu komponentów ze wskaźnikiem rozmiaru we właściwościach Eksploratora.

Po Aktualizacje systemu Windows aż do więcej Nowa wersja folder pojawi się w katalogu głównym dysku C Windows.stary, które mogą zajmować znaczną ilość miejsca na dysku.

Zawartość tego katalogu to kopie plików systemowych poprzedniej instalacji Wersje Windowsa. Jeśli jesteś zdecydowany nie wracać do stara wersja system, folder Windows.old można usunąć. Odbywa się to ponownie za pomocą cleanmgr.exe lub za pomocą wiersza poleceń. W pierwszym przypadku musisz znaleźć i zaznaczyć element „Poprzedni” na karcie „Zaawansowane”. Instalacje Windowsa", w drugim - wykonaj polecenie w konsoli CMD działającej jako administrator rd /s /q c:/windows.old.

Możesz uzyskać trochę dodatkowego miejsca na dysku C, usuwając nieużywane komponenty, te same, które są dostępne za pośrednictwem klasycznego apletu Dodaj/Usuń programy.

Używane jest tutaj również standardowe narzędzie Dism. Aby wybrać i odinstalować nieużywane Składnik Windowsa, uruchom następujące dwa polecenia w konsoli CMD działającej z podwyższonymi uprawnieniami:
- DISM.exe /Online /Angielski /Get-Features /Format:Table
- DISM.exe /Online /Wyłącz-funkcję /nazwa-funkcji:NAZWA /Usuń
Pierwsze polecenie wyświetla listę wszystkich komponentów w systemie, drugie usuwa wybrany element. W w tym przykładzie jego nazwa musi zostać zastąpiona elementem liniowym NAME.


Ręczne usuwanie programów i plików
Oprócz uniwersalnych Aplikacje Windowsowe W wersjach 8.1 i 10 prawie wszystkie programy komputerowe są instalowane w tym folderze Pliki programów. Jeśli program nie jest już potrzebny, należy go usunąć, aby nie zajmował miejsca na dysku, ale należy to zrobić albo za pomocą standardowego dezinstalatora, albo za pomocą specjalnych programów innych firm. Jednak po odinstalowaniu aplikacji ich foldery z pliki konfiguracyjne, którego waga może osiągnąć kilkaset megabajtów. Takie dane należy usunąć ręcznie.
Powiedzmy, że usunąłeś z Komputer Microsoftu Office lub Skype i chcesz także pozbyć się wszystkich ich „ogonów” pozostałych na dysku C. W tym celu dokładnie sprawdź katalogi Program Files i ProgramData w katalogu głównym dysku C, a także foldery C:/Użytkownicy/Nazwa użytkownika/AppData. Jeśli nazwa folderu jest zgodna z nazwą aplikacja zdalna, można go usunąć.

Folder AppData jest nieco bardziej skomplikowany. Ten ukryty katalog zawiera trzy podfoldery: Local, LocalLow i Roaming. Pierwsza przechowuje pliki utworzone podczas działania różnych programów. Nie można go całkowicie wyczyścić, ponieważ najprawdopodobniej doprowadzi to do utraty zapisanych ustawień aplikacji, jednak w połowie puste foldery odinstalowanych programów można całkowicie bezpiecznie usunąć. Możesz także bezpiecznie wyczyścić zawartość znajdującego się w nim folderu Temp.


To samo dotyczy folderów LocalLow i Roaming, dopuszczalne jest usuwanie z nich tylko tych katalogów, które należały do wcześniej odinstalowanych aplikacji.

Notatka: Czyszcząc zawartość folderów Local, LocalLow i Roaming, tracisz ustawienia użytkownika i dane zapisane w ich pamięci podręcznej. Przykładowo, po usunięciu jego folderów w profilu użytkownika, utracisz aktualne ustawienia komunikatora i część historii wiadomości.
Jeśli chodzi o usuwanie aplikacji uniwersalnych, są one odinstalowywane regularne środki sam system lub programu CCleaner, co zostanie omówione poniżej. Możesz także przenieść niektóre uniwersalne aplikacje z dysku C na dysk D, jeśli obsługują tę funkcję.

Możliwe jest również przeniesienie programów komputerowych na inny wolumin, służy do tego specjalne narzędzie SteamMover, który można pobrać ze strony dewelopera www.traynier.com/software/steammover.
Używając CCleanera
Wielu początkujących użytkowników interesuje się tym, jak usunąć niepotrzebne pliki z dysku C za pomocą programów innych firm, a także tym, które z tych programów są pod tym względem bardziej skuteczne i bezpieczne. Można je polecić CCleaner– prosty, szybki, wygodny i co najważniejsze bezpieczny środek do czyszczenia dysków i Rejestr systemu Windows. Program ten umożliwia usuwanie tymczasowych danych z Internetu i samego systemu Windows, zawartości pamięci podręcznej miniatur i DNS, plików Index.dat, zrzutów pamięci, fragmentów plików chkdsk, różnych logów systemowych, nieaktualnych plików pobierania wstępnego i wielu innych nieistotnych dane.

Za pomocą CCleaner możesz wyczyścić nieprawidłowe wpisy rejestr systemowy, optymalizować, włączać, wyłączać lub usuwać rozszerzenia przeglądarki, analizować zawartość dyski twarde, wyszukaj duplikaty i oczywiście odinstaluj niepotrzebne aplikacje, w tym uniwersalne.


Interfejs CCleanera jest bardzo prosty, dlatego zrozumienie jego prostej funkcjonalności nie będzie trudne nawet dla początkującego użytkownika.
Biorąc jednak pod uwagę, że głównym celem CCleanera nadal jest czyszczenie, wszystkie jego dodatkowe narzędzia mają ograniczoną funkcjonalność. Jeśli Twój dysk C jest pełen nieznanych rzeczy i chcesz dowiedzieć się, co to dokładnie jest, to do tych celów lepiej użyć określonych narzędzi, na przykład Skaner, Raport Jdisk lub ich analogi, pokazujące dokładniejsze informacje o strukturze plików multimediów z możliwością poruszania się po podkatalogach.

Inne sposoby zwalniania miejsca na dysku C
Czyszczenie sklepu ze sterownikami
Opisane powyżej kroki zwykle wystarczą, aby zwolnić wystarczającą ilość miejsca na woluminie systemowym, ale co się stanie, jeśli dysk C jest nadal pełny? Co jeszcze możesz zrobić, aby zyskać dodatkową przestrzeń? Jedną z opcji jest wyczyszczenie zawartości folderu Repozytorium plików zlokalizowany w C:/Windows/System32/DriverStore.

Katalog ten zawiera kopie sterowników urządzeń, które kiedykolwiek były podłączone do komputera, a także może je przechowywać przestarzałe wersje kierowcy. Przed usunięciem pakietów sterowników z folderu FileRepository zdecydowanie zaleca się utworzenie ich pełnej listy i znalezienie w niej tylko nieaktualnych wersji, a resztę pozostawiono nietkniętą. Nie zaszkodzi również utworzenie pełnej kopii wszystkich sterowników zainstalowanych w systemie. Aby wyświetlić listę sterowników DriverStore w pliku, uruchom następujące polecenie w wierszu poleceń z podwyższonym poziomem uprawnień:
pnputil.exe /e > C:/drivers.log

Porównaj wersje sterowników na liście i usuń tylko te przestarzałe.

Aby usunąć wybrany sterownik, natychmiast uruchom polecenie w konsoli pnputil.exe /d oem№.inf, gdzie № to nazwisko kierowcy na liście.

Jeśli podczas odinstalowywania sterownika w konsoli pojawi się błąd, oznacza to, że sterownik jest używany przez system. Nie ma potrzeby dotykania takiego elementu.
Jako alternatywę dla wiersza poleceń możesz użyć darmowe narzędzie Eksplorator sklepu ze sterownikami, zaprojektowany tylko do usuwania starych, nieużywanych sterowników urządzeń.

Wyłączanie hibernacji
Dzięki trybowi hibernacji użytkownik może szybko wrócić do pracy działające aplikacje z drugiej strony jego użycie wymaga alokacji znacznej przestrzeni na dysku systemowym, nieco mniejszej lub równej wolumenowi pamięć o dostępie swobodnym. Jeśli priorytetem jest dla Ciebie wolne miejsce na dysku twardym, możesz wyłączyć tryb hibernacji, usuwając plik kontenera hiberfil.sys.

Uruchom konsolę CMD jako administrator i uruchom w niej polecenie powercfg -h wyłączone. Hibernacja zostanie wyłączona, a nieporęczny plik hiberfil.sys zostanie usunięty.
Notatka: Za pomocą polecenia plik hibernacji można skompresować maksymalnie dwukrotnie powercfg hibernacja rozmiar 50.
Wyłączenie pliku strony
Oprócz innych ukrytych obiektów systemowych w katalogu głównym dysku C znajduje się również plik, który można usunąć pod pewnymi warunkami. To jest plik wymiany pagefile.sys. Plik ten pełni rolę bufora pamięci RAM i jeśli aplikacja nie ma wystarczającej ilości pamięci RAM do działania, jej dane są tymczasowo zapisywane w formacie . W związku z tym, jeśli nie ma pliku wymiany, ciężka aplikacja znacznie spowolni lub po prostu zawiesi się w oczekiwaniu na udostępnienie szybszej pamięci RAM. Dlatego nie zaleca się wyłączania i usuwania pliku stronicowania, chyba że komputer ma bardzo dużą ilość pamięci RAM.
Jeśli Twój komputer ma więcej niż 10 GB pamięci lub nie zamierzasz uruchamiać aplikacji wymagających dużych zasobów, możesz spróbować ostrożnie wyłączyć funkcję wymiany. Aby to zrobić, otwórz Dodatkowe opcje systemu i na zakładce „Zaawansowane” w bloku „Wydajność” kliknij przycisk „Opcje”.

Otworzy się kolejne okno. Przejdź do zakładki „Zaawansowane”, a następnie kliknij przycisk Zmień w bloku „Pamięć wirtualna”.

Odznacz pole wyboru „Automatycznie wybierz rozmiar pliku stronicowania”, włącz przycisk opcji „Brak pliku stronicowania”, zapisz ustawienia i uruchom ponownie komputer. Plik pagefile.sys zostanie usunięty.

Usuwanie folderu MSOcache
Użytkownicy, którzy zainstalowali pakiet Microsoft Office, mają ukryty folder w katalogu głównym woluminu systemowego Pamięć podręczna MSO, którego waga może osiągnąć kilka gigabajtów.

Ten folder to pamięć podręczna pakiet biurowy i zawiera pliki, które mogą być potrzebne do przywrócenia pakietu Microsoft Office, jeśli zostanie uszkodzony. Ani w Premiera Microsoftu Office folder MSOCache nie bierze udziału w pracy z dokumentami, więc można go usunąć w standardowy sposób. Pamiętaj tylko, że jeśli z jakiegoś powodu pakiet Microsoft Office ulegnie uszkodzeniu, konieczne będzie przywrócenie pakietu dysk instalacyjny z jego dystrybucją.
Kompresowanie zawartości woluminu systemowego
Możesz zwolnić trochę wolnego miejsca na dysku C, nie usuwając z niego niczego. Zamiast tego wszystkie pliki systemowe można skompresować. Aby to zrobić, wystarczy otworzyć właściwości dysku C, w zakładce „Ogólne” zaznaczyć pole „Zmniejsz ten dysk, aby zaoszczędzić miejsce” i kliknąć „OK”.

Aby skompresować pliki systemowe w systemie Windows 10, możesz skorzystać z tej funkcji Kompaktowy system operacyjny uruchamiając jedno z dwóch poleceń w konsoli CMD działającej jako administrator:
- kompaktowy /CompactOs:zapytanie
- kompaktowy /CompactOs:zawsze

Drugie polecenie wykonuje te same czynności, co pierwsze, ale w trybie wymuszonym. Stosuje się go, jeśli naprawdę chcesz zmniejszyć głośność systemu, a pierwsze polecenie odrzuca operację, uznając ją za niewłaściwą. Kompresja jest całkowicie odwracalna i powraca system plików do normalnego stanu, po prostu to zrób polecenie odwrotne kompaktowy /CompactOs:nigdy.
Oprócz kompresji NTFS w systemie Windows 10 dostępna jest kompresja LZX, ma ona jednak szereg wad, dlatego nie jest powszechnie stosowana. Kompresja LZX ma zastosowanie do plików i katalogów tylko do odczytu, ale nie można za jej pomocą skompresować całego woluminu systemowego ze względu na ryzyko niemożności uruchomienia systemu.
Znalezienie miejsca na nowe pliki i programy jest łatwe.
Jak używając Windowsa Na dysku gromadzą się pliki tymczasowe programy systemowe, zawartość kosza, obrazy odzyskiwania starego systemu operacyjnego i inne dane. Możesz je usunąć.
Kliknij prawym przyciskiem myszy w Eksploratorze dysk systemowy(zwykle dysk C) i wybierz Właściwości → Oczyszczanie dysku. W kolejnym oknie zaznacz elementy zajmujące najwięcej miejsca, kliknij OK i potwierdź usunięcie.
Aby usunąć jeszcze więcej plików tymczasowych, w tym dane aktualizacji i nieaktualne punkty przywracania, kliknij ponownie Oczyszczanie dysku, a następnie kliknij Oczyść pliki systemowe. Zaznacz największe obiekty na wyświetlonej liście i usuń je. Następnie przejdź do zakładki Zaawansowane, kliknij Oczyść w obszarze Przywracanie systemu i kopie w tle i potwierdź usunięcie.

Szczególnie przydatne jest przeprowadzenie takiego czyszczenia po aktualizacjach, ponieważ na komputerze może pozostać duża kopia zapasowa Poprzednia wersja Okna.


Przeglądarki i inne zainstalowane programy Z biegiem czasu zapełniają system plikami tymczasowymi. Czasami dane te mogą zajmować znaczną ilość miejsca na dysku. Ale przy pomocy możesz szybko pozbyć się takich śmieci bezpłatne narzędzia tak jak .

Na Twoim komputerze mogą znajdować się duże pliki, których nie potrzebujesz i po prostu się marnujesz miejsca na dysku. Ręczne wyszukiwanie ich jest niewdzięcznym zadaniem. Ponadto istnieją programy, które analizują dysk i wyświetlają listę wszystkich folderów i plików na komputerze, uporządkowaną według rozmiaru. Użyj jednego z nich, aby znaleźć i usunąć niepotrzebne przedmioty.

Przez lata użytkowania komputera zwykle gromadzą się na nim duplikaty: przypadkowo skopiowane zdjęcia, kilkakrotnie pobrane utwory i inne przedmioty. Nie potrzebujesz tych kopii, a razem mogą zająć znaczną przestrzeń dyskową. Aby uniknąć samodzielnego wyszukiwania, użyj jednego z nich, aby znaleźć i usunąć duplikaty plików.

System Windows 10 ma wbudowane narzędzie Compact OS, które może zmniejszyć rozmiar systemu. Odbywa się to poprzez usunięcie niepotrzebnych elementów systemu operacyjnego i kompresję pozostałych danych. W ten sposób możesz zwolnić do 6 GB na dysku lokalnym, na którym jest zainstalowany system Windows (zwykle dysk C). Jeśli jesteś zainteresowany, na wszelki wypadek wykonaj kopię zapasową ważnych danych i użyj .